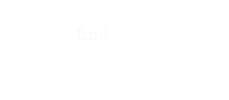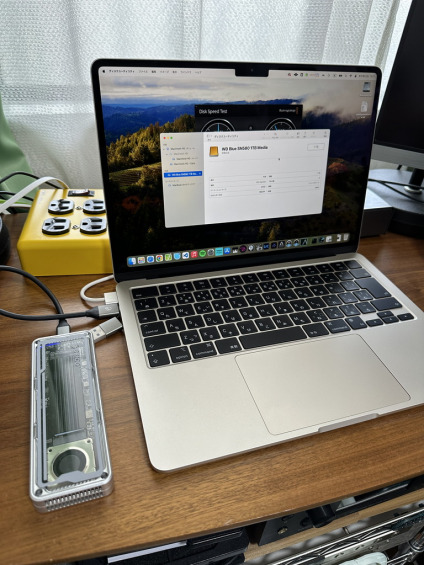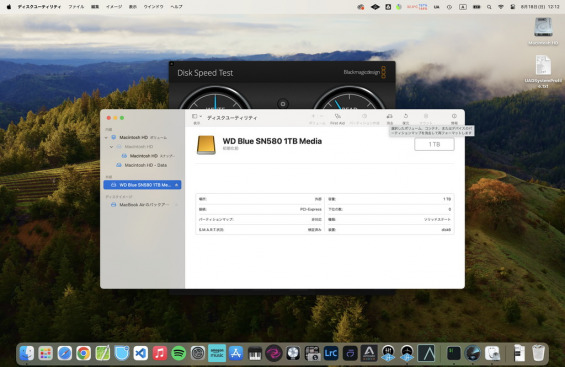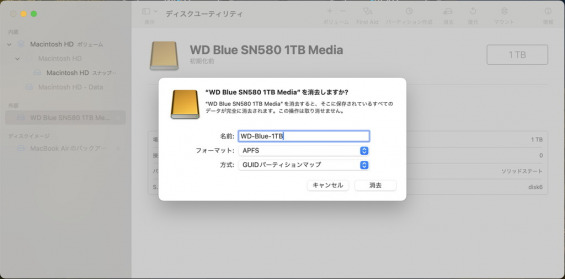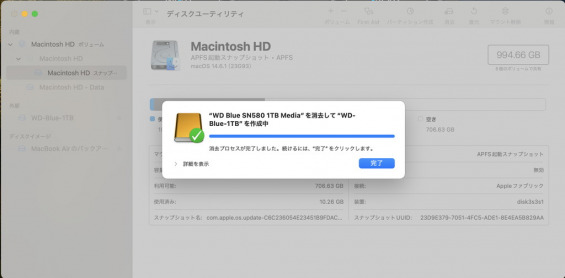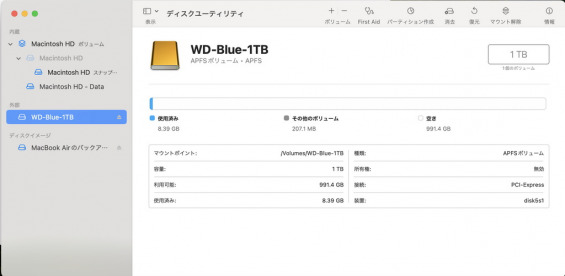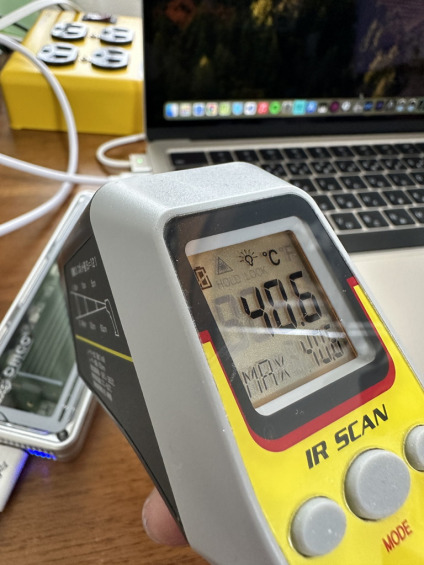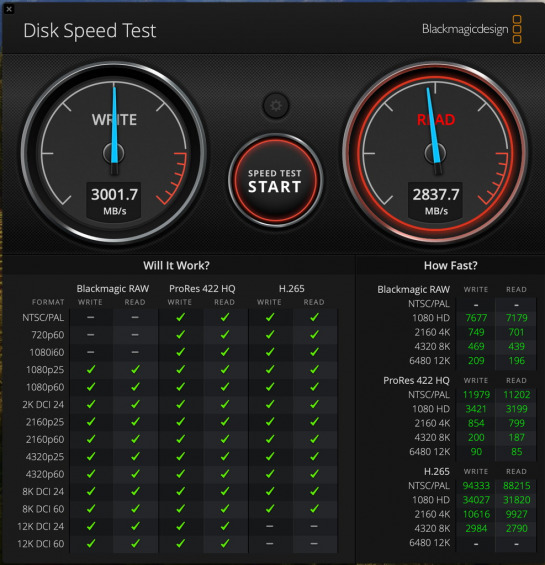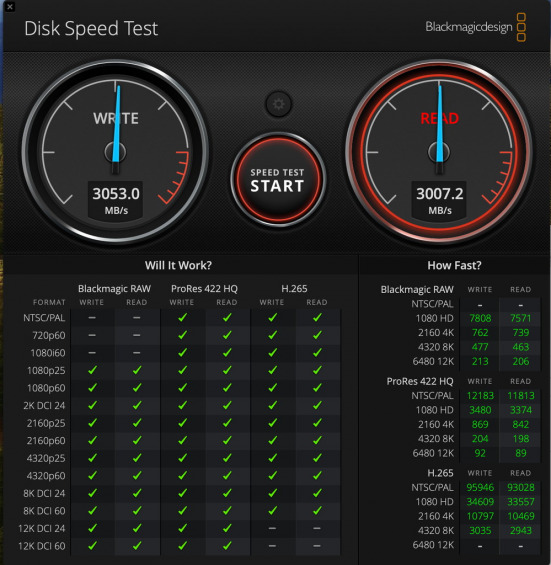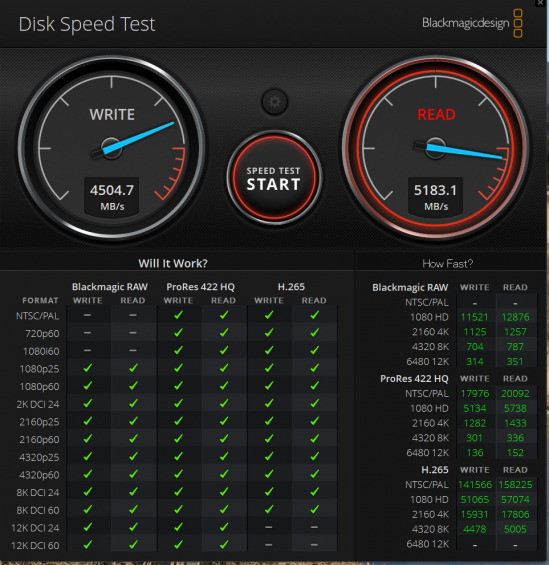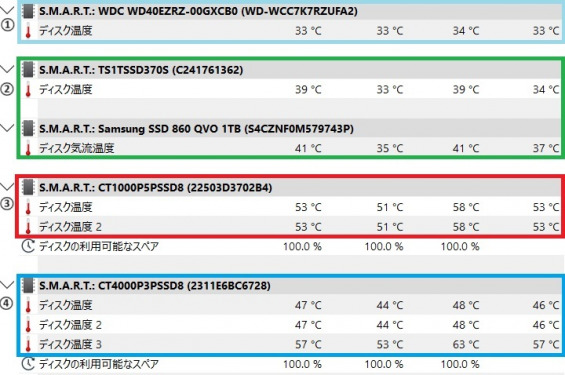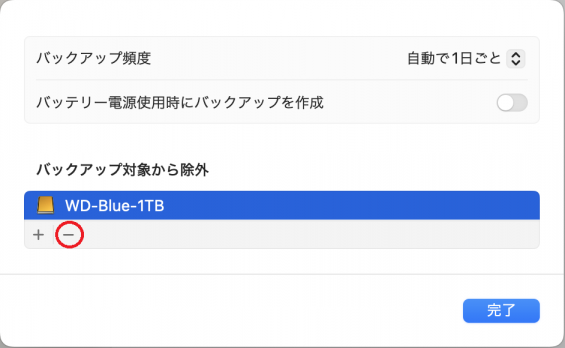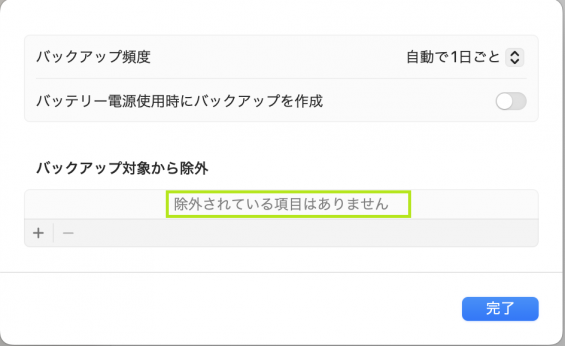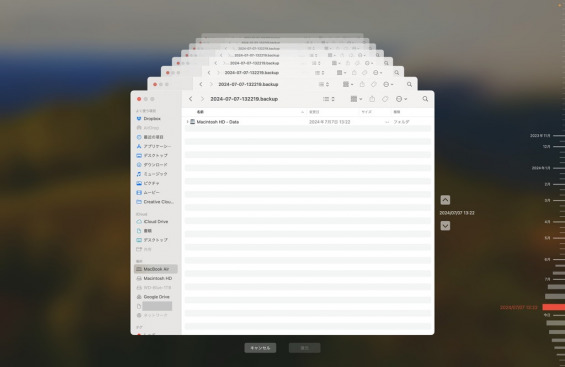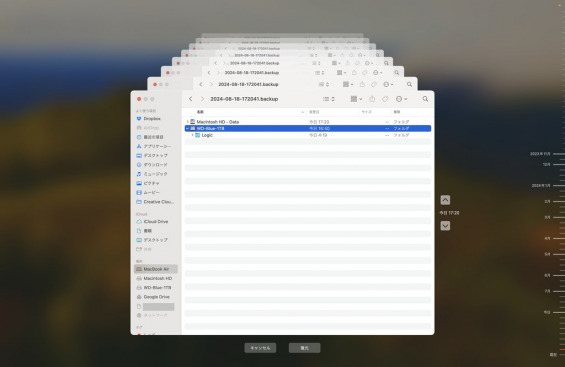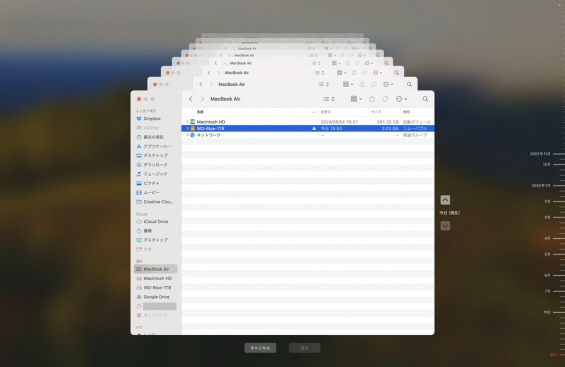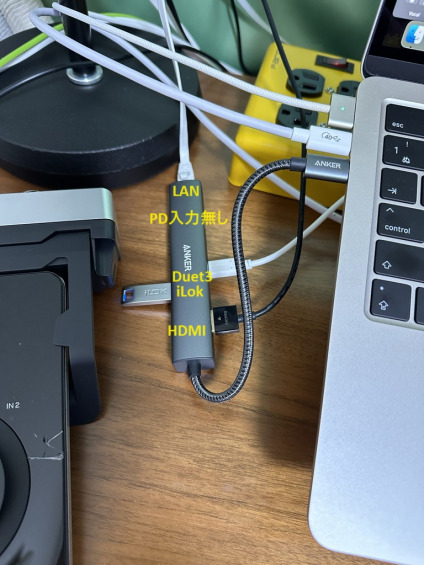MacBook Airに高速外付けSSDを接続する
MacBook Air(M2)にThunderbolt / USB4接続の外付けSSDを繋いでみました。
外付けSSDケース、M.2 (Type2280)SSD本体、接続用ケーブルの選定と組立て、速度検証までの記録になります。(2024.08.18作業時点)

パーツ選定
以下のような構成で準備しました。
2024/08/18時点の価格は計26,907円です。
最終的にMac内蔵のSSDと遜色なく使用できることが目的になりますので全て主役です。

主役のSSD
WESTERN DIGITALのWD Blue SN580 NVMe SSD – 1 TBを選びました。
仕様は最近の自作PCに使うハイスピード(Over7000MB/s)なSSDとは異なり、
- フォームファクター:M.2 2280
- シーケンシャル読み出しパフォーマンス:4150MB/s
- シーケンシャル書き込みパフォーマンス:4150MB/s
- インターフェイス:PCIe Gen4 x4
- 耐久性 (TBW):600
- 動作時の温度範囲:0°C to 85°C
といった落ちついたスペックです。
後述しますが、これがいいんです。
購入時の価格は12,886円です。
このSSDは表面実装のみです。
主役のケース
アマゾンでORICOというブランドの以下の製品を購入しました。
購入ポイントは40Gbps対応、Thunderbolt 4、USB 4、2280(M Key)対応でアルミケース+冷却ファン付きといった辺りです。同じブランドで同様の製品を出しているというのもポイントです。
購入時の価格は10,639円です。
検索文字列(当サイトはアフェ・広告なしです)
ORICO M.2 SSD 外付けケース 40Gbps NVMe SSD ケース 内蔵冷却ファン付き Thunderbolt 3/4 USB 4/3.2/3.1/3.0/2.0あり 2230 2242 2260 2280(M Key)をサポート アルミケース AAGM2-U4-SV
主役のケーブル
ケースについているケーブルは端子~端子まで33mmほどでケーブル自体が硬いタイプであまり自由が効きません。ファン内蔵のケースで無音でなく、排熱も結構ありますのでこの距離感は厳しいです。
こちらは前から所有していたエレコムの40Gbps対応のUSB-Cケーブルを使用しました。他社のケーブルでも問題ないと思いますが、ケーブルに40Gbpsロゴ表記のあるものを使用される事をお勧めします。
参考価格は3,382円です。
検索文字列(当サイトはアフェ・広告なしです)
エレコム USBケーブル 充電・データ転送用 TypeC&TypeC USB4 iPhone15対応 USB Power Delivery対応 100W(20V/5A)の給電 最大40Gbpsのデータ転送 0.8m ホワイト USB4-CC5P08WH
組み立て
マニュアル的なものは付属しておりませんでしたので細かめに書いておきます。
組み立てに工具は一切必要ありません。
ケースの蓋を開ける
ケース本体の上部をファンとは逆の方向から押すとズレます。
ケースの蓋を外す
止まるところまで蓋をズラして上に持ち上げると外れます。
SSDの準備
SSDの表面(チップ実装面)にケースに付属していたサーマルパッド下面のセロファンをめくって貼ります。
2枚付属していますが1枚は予備です。サーマルパッドはどちらを下面にしても問題ありません。
サーマルパッド上面のセロファンを剥がしてヒートシンクを乗せます。
端子側に少しゆとりがあるように乗せると良いです。
サーマルパッドの役割は熱を伝える事です。粘着力はとても弱いです。
SSDの組込み
ケースにヒートシンクを取り付けたSSDを装着します。
固定用の黒いピンは2本入っていますが1本は予備です。
端子を合わせて斜めに挿します。
固定用のピンをSSDの窪みに取り付けます。まずは縦向きに取り付けます。
SSD本体を下に押して固定用のピンを下の基板に収めます。
固定用のピンを90度回転させたら固定されます。
完成
蓋を被せて完成です。
接続と初期化
MacBook AirのThunderbolt4(USB-C)端子に接続します。
ハブなどを経由するとハブの伝送速度に準じて速度は落ちると思いますのでハブは介さない方が良いです。
初期化(フォーマット)
接続すると、アナタ誰デスカ?とディスクユーティリティが起動します。
接続したSSDが外部ストレージに表示・選択されている事を確認して、右上の消去でフォーマット。
名前を適当につけて、フォーマットはAPFS、方式はGUIDパーティションマップ。消去で完了。
外部ストレージにPCI-Express接続のSSDが追加されました。
動作温度と動作音
動作温度は結構高めで本体温度は40℃を超えています。(室温27℃)
動作音は大きくありませんが、静かな環境だとファンの音が気になります。
短い純正ケーブルでPC周辺に置いて使用を続けるとストレスになりそうです。
やはり1m程度離して机上に置かない運用が良いかな・・・と思いました。
しっかりした両面テープでエアフロ―が確保できる机の裏に貼り付けるというのも良さそう。
速度比較
内蔵SSDと外付けSSDの速度を比較します。
比較にはBlackmagic Design社のBlackmagic Disk Speed Testを使用します。
MacBook Air内蔵SSD
MacBook Air本体に内蔵されているSSDの
書き込み速度は約3000MB/s、読み込み速度は約2800MB/sです。
M2版MacBook Air発売時より使用していますので、この速度は徐々に落ちていくと思います。
外付けSSD
今回組み立てた外付けSSDの
書き込み速度は約3000MB/s、読み込み速度は約3000MB/sです。
中身が空っぽなので読み込みは早いですが、使用するに連れて速度は落ちていきます。
Mac内蔵SSDと同じ速度でアクセス可能というわけで増設成功です。
試しにLogicのプロジェクトフォルダを丸ごとコピーして動かしてみましたが、コピーは一瞬で、動作も違和感ありませんでした。
4000MB/sのSSDを選んだ理由
最近のPCIe4.0対応のマザーボードを使用して組んだ自作PCには6,000MB/sクラスのSSDを使用しています。
自作PCのSSDをCrucial P5 Plus 1TB(最大6,600MB/sの読込速度、最大5,000MB/sの書込速度)を換装して1年経過後の速度はこんな感じです。1年も経過すると速度は結構落ちてきます。
テスト結果(普段使用している自作PC(Ryzen)のメインドライブ)
高速なSSDを使用した場合の問題は温度です。
- 3.5インチHDD(約120MB/sの読込速度、約170MB/sの書込速度)
- SATA接続の2.5インチSSD(約550MB/sの読込速度、約500MB/sの書込速度)
- PCIe4.0接続の1TB SSD(最大6,600MB/sの読込速度、最大5,000MB/sの書込速度)
- PCIe3.0接続の4TB SSD(最大3,500MB/sの読込速度、最大3,000MB/sの書込速度)
速度が上がるにつれて、53℃まで温度が上がります。PCIe3.0仕様のSSDと比べても10℃、SATA接続のSSDと比べると20℃近く高熱になります。デスクトップPC用のマザーボードはM.2 SSDに大型のヒートシンクを装着して冷却対策が行われていますので、常時50℃以上で稼働していても問題はありません。
やはり外付けSSDに高速=熱いSSDは積極的に使いたくはありません。仮に外付けSSDでスペック通りの速度が出るのであればかなり本気な冷却を検討しなければいけません。
また、仮にスペック通り読み書きできたとしても、USB-Cケーブルを使う(抜ける)というリスクがあります。それは3000MB/sでも同じ事ですが、作業中にケーブルが抜けたらかなりの勢いでデータが壊れるだろうなと想像できます。内蔵SSDのアクセス速度(3000MB/s)を上回る外付けSSD(USB-C接続)は流石に怖すぎます。
上記のような理由で私の自作PC使用経験からお勧めできるのは、今回使用したWestern DigitalのWD Blue SN580(300TBW/SanDiskのチップ)、または、耐久性(TBW)は少し落ちますがCrucialのP3plus(220TBW/Micronのチップ)辺りになります。
Time Machine
上述の通り、ロック機能もなくパッと抜けるUSB-Cケーブルで3000MB/sの読み書きを行うので、バックアップは必須です。
APFSフォーマットの外付けSSDはバックアップの対象に指定できます。
接続時はバックアップ対象外となっているので対象にします。
Time Machineの設定→オプション
除外されている外付けSSDを選択してマイナスをクリック
最新MacBookを使用していなかったので2024/07/07時点のバックアップしか取得していませんでしたが、外付けSSD接続前のTime Machine
2024/08/18 外付けSSDを追加した時点のバックアップ
現在の状態(Time MachineではなくローカルPCの最新)
作業領域だけを外付けSSDに置く用途の場合はTime Machineのバックアップに含めるよりNASなどに定期的にバックアップを取るようスケジュールする方がMacOSの復旧用途のバックアップと切り分けができて良いかも知れません。
シャットダウン連動
Thunderbolt4のバスパワーで稼働するためシャットダウンに連動して電源が切れます。ファンも止まります。
私はスリープ運用をしないのでわかりませんが、スリープ時に電源はオフにならない=止まらないと思います。スリープ中にTimeMachineのバックアップタスクが動くようであれば電源オフはまずいですしね。
拡張性について
私のMacBook Air(M2)にはMagSafe 3充電ポートと2つのThunderbolt / USB 4ポートが付いています。
今回、高速アクセスが可能な外付けSSDの追加でひとつのThunderbolt / USB 4ポートが占有されてしまったので残りはひとつのみです。
音楽鑑賞や音楽製作を行う環境には以下のアクセサリとの接続が必須になりますので、何とかしなければいけません。
- 外部モニター
- オーディオインターフェイス
- iLok
- 予備のUSB-C(USB2.0)端子
Thunderbolt 3/4に対応したハブを追加したら拡張性は高まりますが・・・高い。安いものを探してみても3万弱くらい。安定稼働するかは博打になるのでなかなかチャレンジできません。
今回は上記のニーズを満たすものが手持ちにありましたので、一旦は完了とします。
使用したものはAnker製のUSBハブになります。
検索文字列(当サイトはアフェ・広告なしです)
Anker PowerExpand 6-in-1 イーサネット ハブ PD 65W USB-Cポート 4K HDMIポート 1Gbpsイーサネットポート USB3.0ポート搭載 MacBook Pro, MacBook Air, iPad Pro用
MagSafe 3充電ポートに充電器を繋いでいるのでPD電源は入力していません。
袖机にごちゃごちゃとエアコンの配管まで全力アピールしている映えないスペースですが、こんな感じでテストしています。このサブモニターは豆サイズですが4Kモニターです。
動作的には問題無さそうですが、課題ありです。
- ハブのケーブルが短すぎて見栄えが悪い。
- ハブの仕様通り4K(3840×2160)@30Hzで表示可能だがMac側でスケーリングが効かない。
スケーリング(文字やダイアログの拡大表示)が効かないとこの豆サイズモニターでは文字の判別ができませんのでフルHD(1920×1080)@60Hzで表示しています。
実用上は然程問題ありませんが、ROG Ally X用にAnker 556も所有しているので、4K表示についてはMac側の設定も含め一度そちらでも試してみるかな・・・といったところです。
ハブのケーブル短い問題についても同様で、Anker 556はホストとの通信ケーブルが一体型でなく別になっているため配置しやすいので、また試してみます。
おわりに
今回使用したパーツでMacBook Airに内蔵しているSSD並みの速度でアクセスできるディスクを増設する事ができました。
しばらく使ってみて感想などを都度追記していきます。
この記事は、増設した外付けSSDをTime Machineでバックアップし、一週間後あたりで復元し、復元結果を記録してゴールとなります。