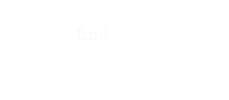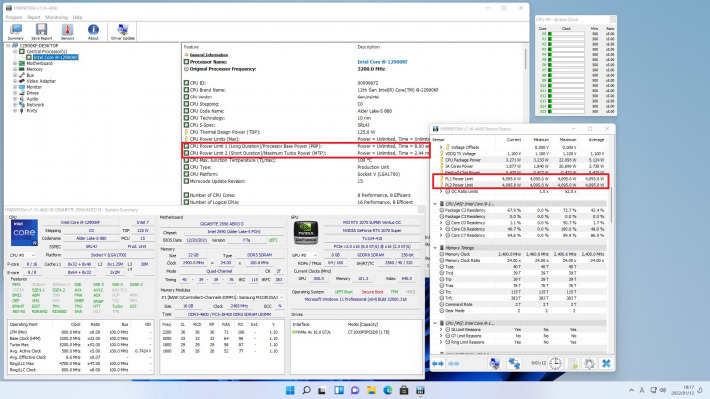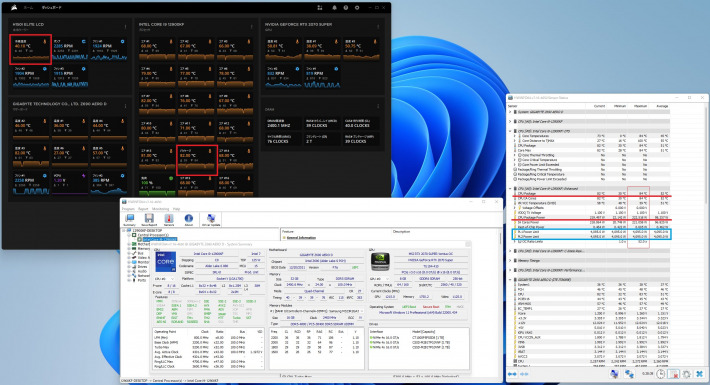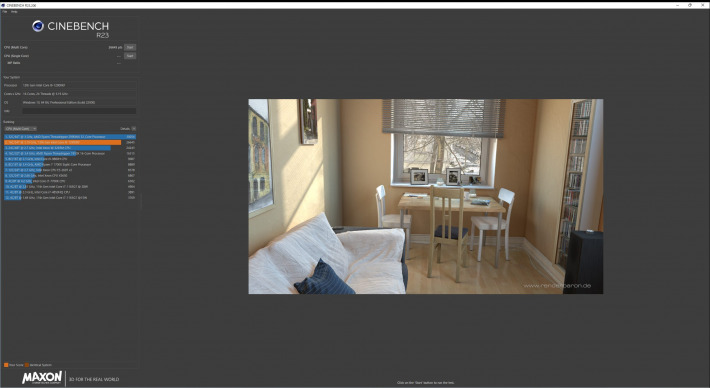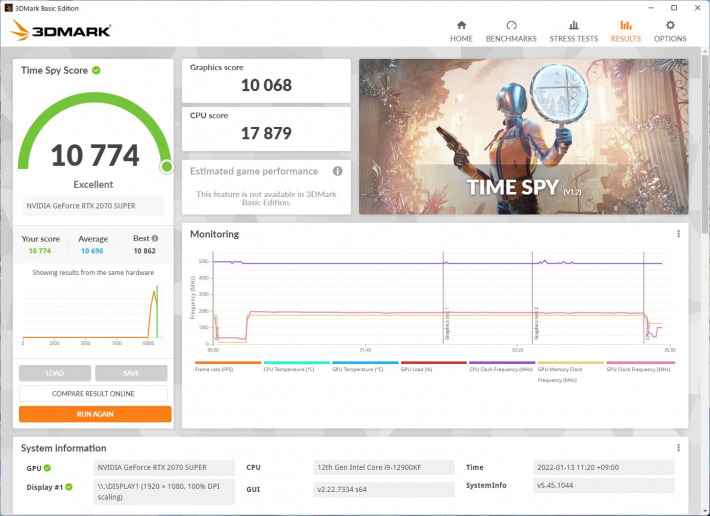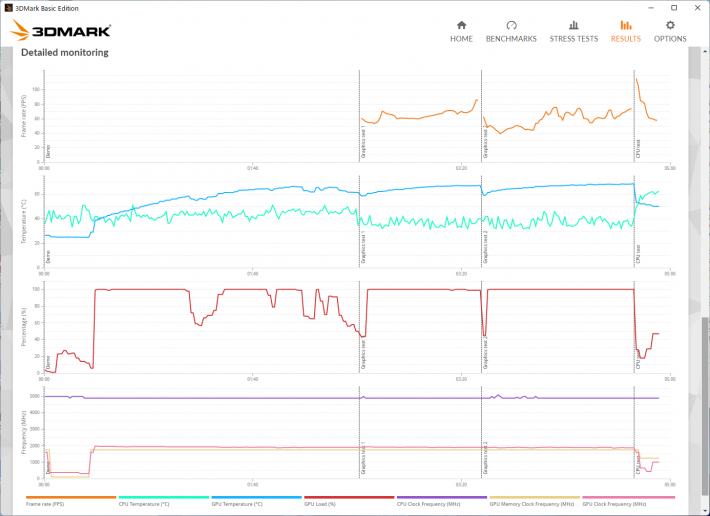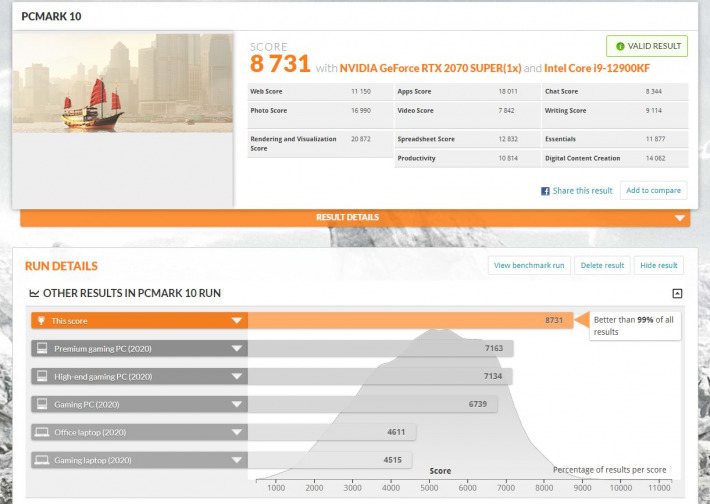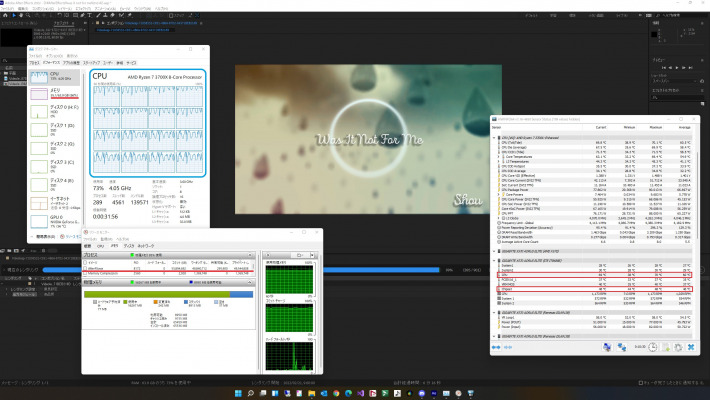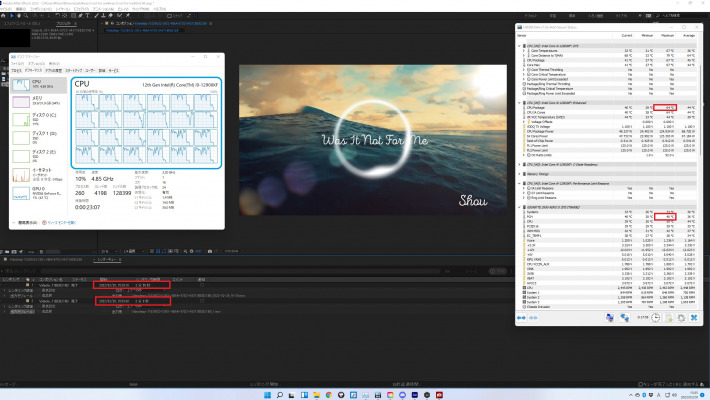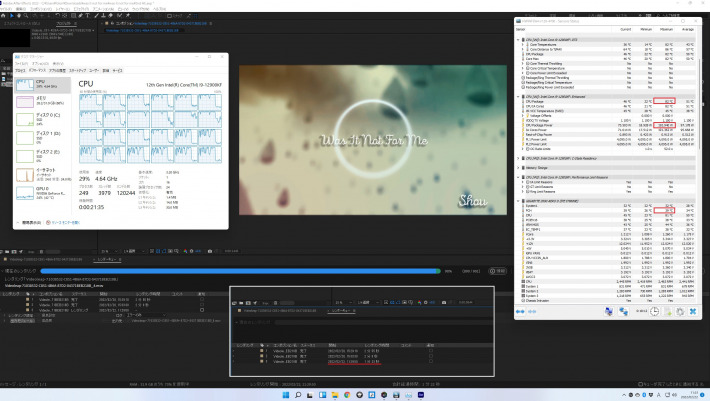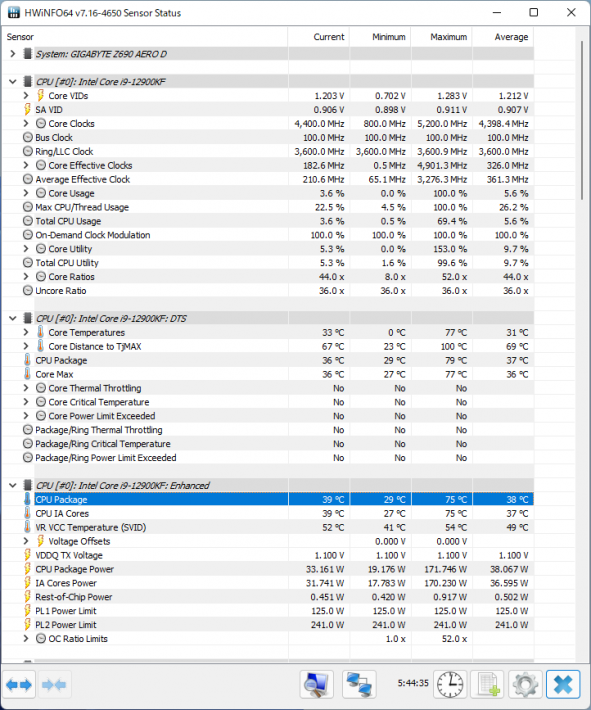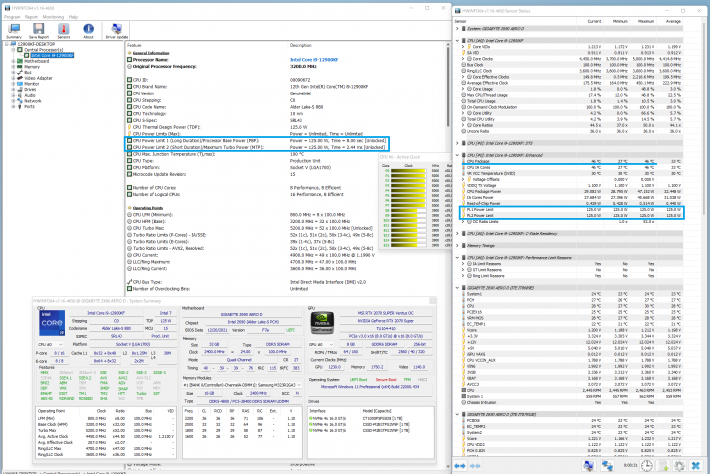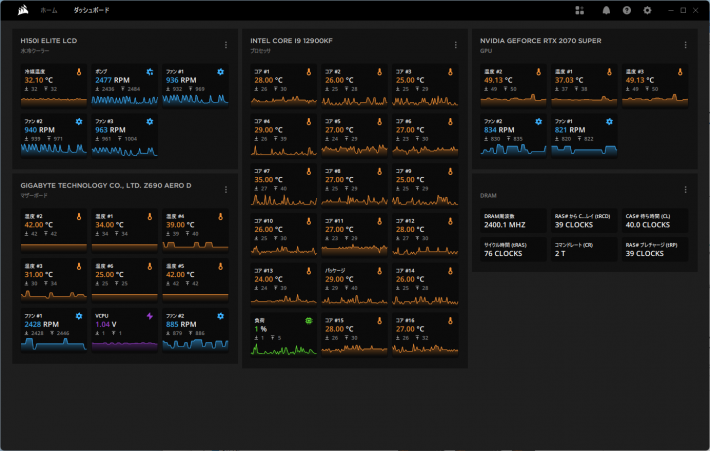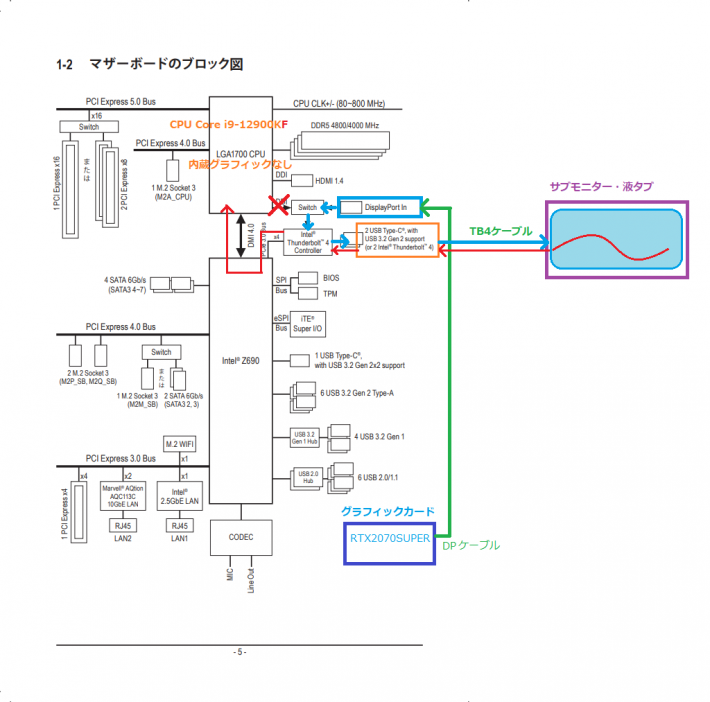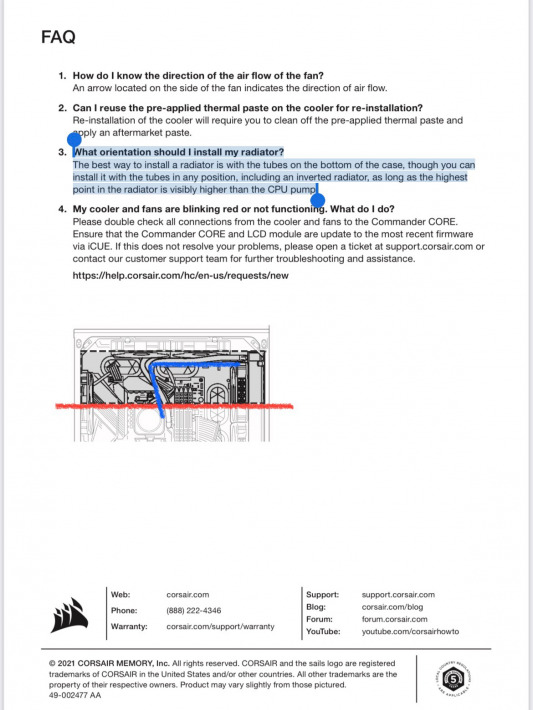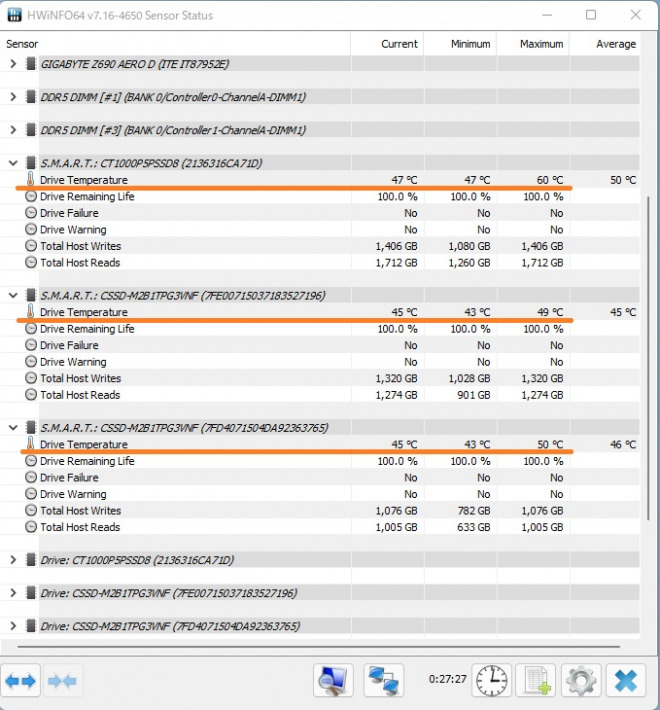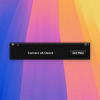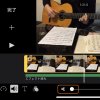Intel Core i9でPC組みました。12~14世代
爆熱仕様の12世代インテルCoreプロセッサー(Core i9-12900KF)でPC構築、後に14世代にアップグレードしました。

はじめに
以前組んだ8コア16スレッドのRyzen 7 3700X(TDP65W)のパソコンは、仕事を含め、宅録を行うことを目的に静音・ストレスのないスペック・コスパが良いミドルクラスのPCをテーマに組みました。2019年11月から2022年1月現在に至るまで、また途中でWindows11の公開にあわせOSのアップグレードを行ったり、最近のマザーボードで運用するのはなかなか難しいUniversal Audio UAD-2 QUAD COREを追加するためにカスタマイズされたベータ版のBIOSをGIGABYTEサポート殿にいただき使用可能とした以降も一切問題なく稼働しています。
過去記事1:RyzenでDaw用PC組みました
過去記事2:Ryzen環境でUAD-2 PCIe Cardを使う
前回と違い、今回組み立てたパソコンは、前回とは真逆で熱いです
Intel環境リニューアル
今まではIntel社の創業50周年と世界初のx86アーキテクチャ採用プロセッサである「Intel 8086」の発表40周年記念として発売されたCore i7-8086K(6コア12スレッド)をベースにASUSのROG STRIX H370-F GAMINGという定格向けマザーボードで組んだパソコンを使っていました。
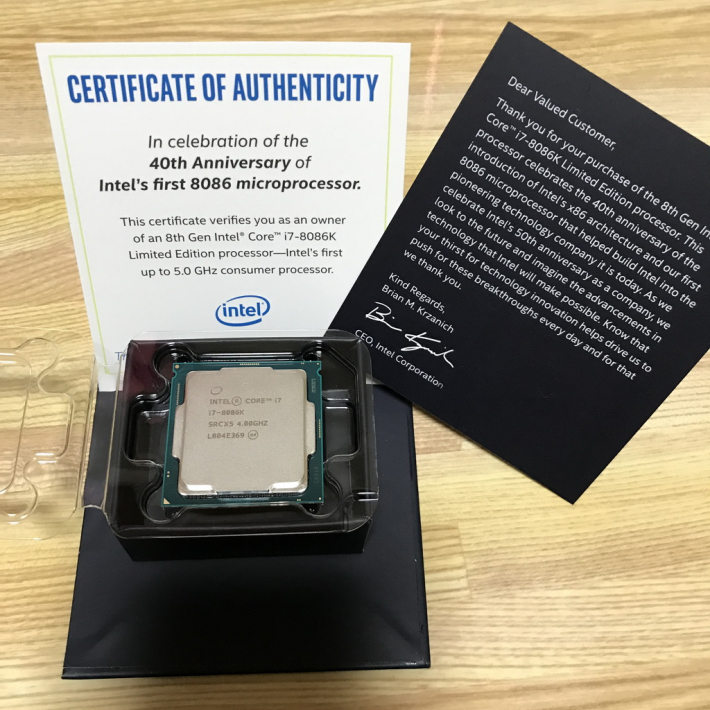
特に動作に問題はありませんでしたが、このCPUのソケットはLGA1151(Skylake)で数世代古いものになるので、そろそろ新しいので組んでおくかな・・・といった所です。
まずは、第12世代のCore i9-12900KF(LGA1700/Alder Lake-S)で構築し、その後同じマザーボードで第14世代のCore i9-14900KF(LGA1700/Raptor Lake Refresh)に更新しています。第13世代のCore i9-13900シリーズ(LGA1700/Raptor Lake)はスキップしました。
結果3世代で同じマザーボードが使用できたことになります。20年以上パソコンを自作していますが、これほど世代を跨げたのは稀だと思います。
構成
はじめは色々流用しようと思っていましたが流石に数世代変わると各パーツのスペックも上がっているので結局(高くて買えない)グラフィックボードのみ流用となってしまいましたが、Intel Core i7-8086kのIntel機との比較です。
(→スクロールできます→)
| Before-Parts | Before-Spec | After-Spec | After-Parts | |
|---|---|---|---|---|
| CPU | Intel(第8世代) Core i7 8086K Limited Edition | LGA1151 6コア12スレッド | LGA1700 16(8+8)コア 24スレッド | Intel(第12世代) Core i9-12900KF |
| 4.0GHz(TB 5.0GHz) | Eコアベース 2.4GHz(Pコア最大 5.2GHz) | |||
| (TDP) | 95W | 125W | ||
| マザーボード | ASUS ROG STRIX H370-F GAMING(ATX) | intel H370チップセット | intel Z690チップセット | GIGABYTE Z690 AERO D(E-ATX) |
| DDR4 | DDR5 | |||
| USB3.1 Type-C | Thunderbolt 4 | |||
| M2 | PCIe 3.0×4 | PCIe5.0対応PCIe×16スロット | ||
| メモリ | 64GB (16GB x 2) x 2 DDR5-5200 CL40-40-40-77 | Corsair CMT32GX5M2B5200C40W |
||
| ケース | ANTEC P110 Luce | W230mm×D489mm×H518mm 左サイドパネルは強化ガラス | W245mm x D520mm x H520mm 左サイドパネルは強化ガラス | Corsair 5000D |
| CPUクーラー | SCYTHE 虎徹 MarkⅡ SCKTT-2000 | サイドフロー型 | 360mm 簡易水冷型 | Corsair iCUE H150i ELITE LCD CW-9060062-WW |
| 電源 | Thermaltake TOUGHPOWER PF1 PLATINUM | 750W(最大900W) 80PLUS PLATINUM | 1000W 80PLUS PLATINUM | Corsair HX1000i ATX 3.0 1000W |
| グラフィックボード | MSI GeForce RTX 2070 SUPER VENTUS OC | nVidia GeForce RTX 2070 SUPER | GeForce RTX™ 4070 Ti | GIGABYTE GeForce RTX™ 4070 Ti AERO OC 12G |
| M.2スロット1 | WESTERN DIGITAL WDS512G1X0C PCI-Express (3.0) X4 | M.2(2280)512GB NVMe R:2050 MB/s W:800 MB/s | M.2(2280) 1TB NVMe R:6600 MB/s W:5000 MB/s | Crucial P5 Plus PCI-E Gen.4×4(NVMe 1.3) |
| M.2スロット2 | WESTERN DIGITAL WDS512G1X0C PCI-Express (3.0) X4 | M.2(2280)512GB NVMe R:2050 MB/s W:800 MB/s | M.2(2280) 1TB NVMe R:5000 MB/s W:4400 MB/s | CFD販売 PG3VNF PCI-E Gen.4×4(NVMe 1.3) |
| M.2スロット3 | 無し | - | M.2(2280) 1TB NVMe R:5000 MB/s W:4400 MB/s | CFD販売 PG3VNF PCI-E Gen.4×4(NVMe 1.3) |
| M.2スロット4 | 無し | - | - | 不使用 |
| SATA-1 | WESTERN DIGITAL WD40EZRZ-RT2 | HDD 4TB/5400 rpm | - | 不使用 |
| OS | Windows10 Pro | - | (OSアップグレード) | Windows11 Pro |
HWiNFO64
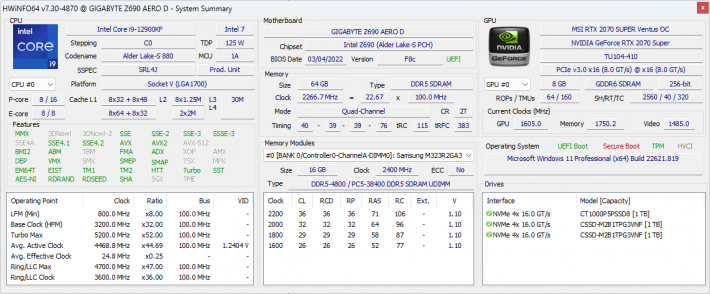
内観
本当は空冷で組みたい所でしたが、今回使用したCPU、LGA1700(Alder Lake-S)のCore i9-12900KFは2021年11月4日発売ということもあり、まだ周辺機器が出そろっていない状態であることと、このCPUはAMD Ryzen 9 5950Xに対抗して登場したもので性能はそれに匹敵するものですが、その性能を発揮させようとするとものすごく熱くなります
このCPUを空冷で使うなら、まずメモリを確定してCPU周辺の高さを決めてから極力静音にできる大型クーラーを積みたいと思います。
まずは360mm簡易水冷で使うことにしました。しかし、LGA1700というソケットの規格に合った簡易水冷もそれほど多くはなかったので、最新の360mm簡易水冷を奮発しました。
CORSAIR iCUE H150i ELITE LCD 360mm
なんとクーラーにLCDディスプレイがついてます

パソコン側のソフトiCUEで温度監視ができたり
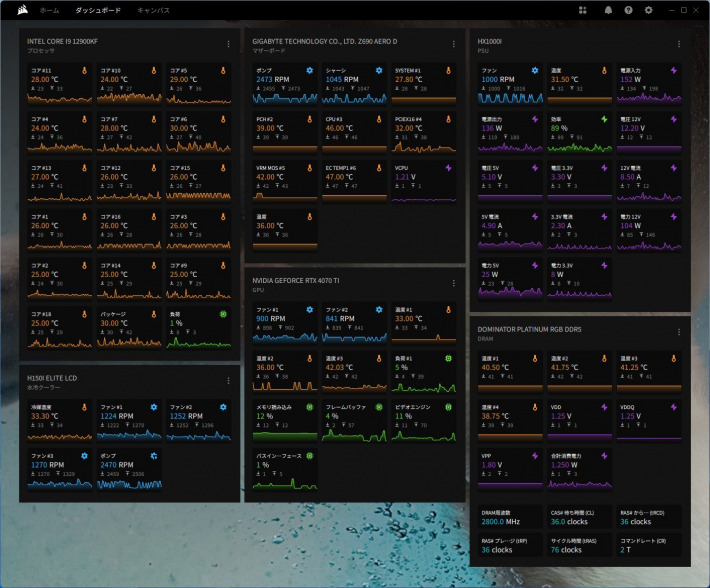
LCDの表示を変えたりできます。
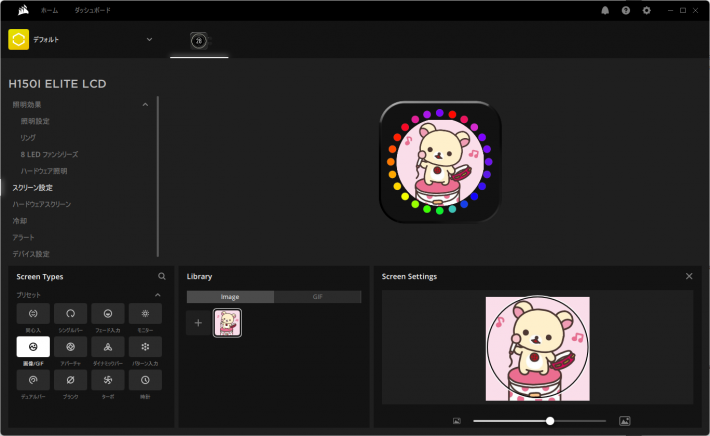
魅せる系ですね

例によってなぜかCorsairって日本語マニュアルはないんですよね。紙のマニュアルすらついてないのでiPad必須です。

CPUの選定
今回はCPUにグラフィック機能を内蔵しないCore i9-12900KFを選びました。
こちらはかなり質素なパッケージに入っているBTOパソコンなどに使われることが多いCPUです。グラフィック機能付きのCore i9-12900K(Fなし)と値段はほとんど変わりませんが、パッケージの豪華さは雲泥の差で、なんなら凹んでますw

内蔵グラフィック機能があるか・ないかの違いだけで、性能的にはFなしのi9-12900K(内蔵グラフィック機能あり)もFつきのi9-12900KFも同じです。
Intel CPUはなぜ不足しているの? – 14nmプロセスの状況から解説する
蓋を開けたらこういうことらしいのですが、このクラスのCPUを使った自作PCで動かしたいアプリを、内蔵グラフィック機能を使って凌ぐ・・・というのは正直言って考えにくいです。いざという時は安いグラボで代替して凌いだ方がストレスも少ないと思います。
ま、私の場合は、内蔵グラフィック機能を使う機会が無い・・・というのもありますが、後述のVision Linkという機能を内蔵グラフィックなしのCPUで試したいという実験欲の方が強かったです
スペック
Intelが公開しているCore i9-12900KFのスペックは以下の通りです。
パフォーマンスコア(P-Core x8)と効率的なコア(E-Core x 8)で合計16コア、24スレッドになります。
- コアの数 16
- # of Performance-cores 8
- # of Efficient-cores 8
- スレッド数 24
- ターボ・ブースト利用時の最大周波数 5.20 GHz
- P-core Max Turbo Frequency 5.10 GHz
- E-core Max Turbo Frequency 3.90 GHz
- P-core Base Frequency 3.20 GHz
- E-core Base Frequency 2.40 GHz
- キャッシュ 30 MB
- Total L2 Cache 14 MB
- Processor Base Power 125 W
- Maximum Turbo Power 241 W
基本パワー125Wというのも相当高いですが、最大ターボパワー241Wは流石に爆熱です
これがRyzen 9 5950X(16コア/32スレッド/基本クロック3.4GHz/最大ブーストクロック4.9GHz/TDP105W)と戦うための仕様です。
熱さは間違いなく勝っているとおもいます
デフォルトは爆熱仕様
Intel公称値は、プロセッサーの基本電力が125Wで最大ターボパワーは241Wとなっていますが、自作して(おそらく今発売されているZ690チップセットの殆どの)マザーボードに普通に組み込むと241Wでは無くなります。
- Processor Base Power Unlimited, Time=8.00sec
- Maximum Turbo Power Unlimited, Time=2.44ms
241Wどころか全開(Unlimited)です
これで一通りベンチを回すとこんな感じです。
設定はアンリミテッドですが、実際にPCMARK10、3DMARK、CINEBENCH R23、FFベンチなどを回してみると最大222W程で、241Wを超えるものはありませんでした。
ただ、簡易水冷の冷媒温度は40℃を超え、ファン回転数も2000RPM近辺となり、CPU(パッケージ)温度は84℃あたりに達します。
どれくらい速い?
このクラスのCPUに関しては、同クラスのRyzen 9 5950Xと比較しないとベンチ結果に意味は無いと思いますので、メモ程度にベンチ結果を貼っておきます。
Core i9-12900KF
CINEBENCH R23 : CPU (Multi Core) 26645 pts
Core i9-12900KFを使ったベンチを行って一番びっくりしたのがCINEBENCHでの描画の速さです。
(参考)静音PC Ryzen7 3700X(8コア・16スレッド/TDP65w)の結果
CINEBENCH R23 : 11872 pts
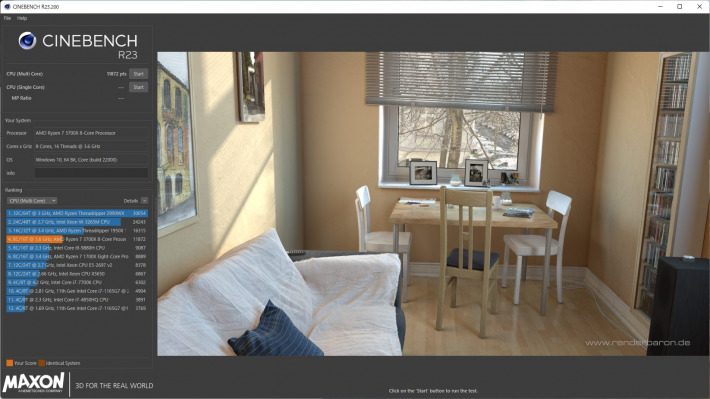
(SPEC)
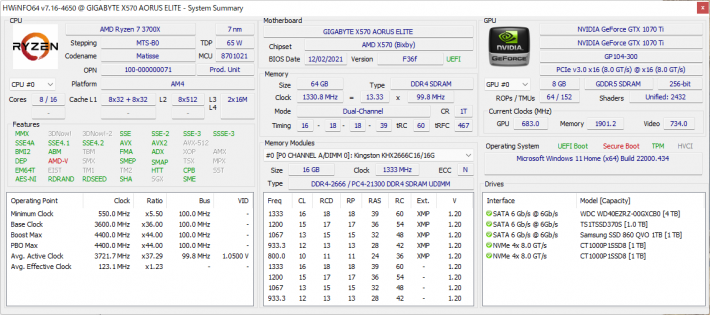 ベンチ結果は比較になりませんが、Ryzen7 3700Xのメリットは、処理性能がそこそこあるマシンを安く組めて、空冷で静かに使える点です。
ベンチ結果は比較になりませんが、Ryzen7 3700Xのメリットは、処理性能がそこそこあるマシンを安く組めて、空冷で静かに使える点です。
空冷仕様でCPU全コアを使うようなベンチを掛けてもCPU温度は最大70℃程で快適に使えます。
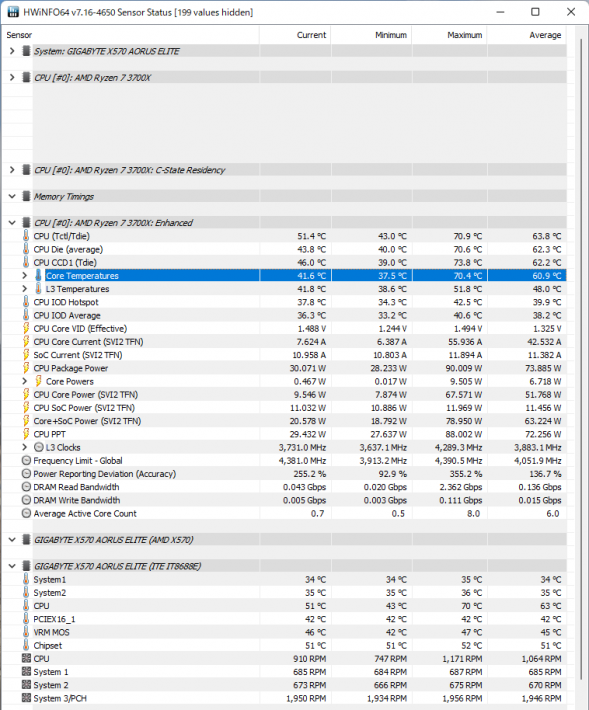
3DMARK Time Spy Score : 10774
PCMARK10 : 8731
Essentials(基本性能) 11,877
・アプリ起動 18,011、ビデオ会議 8,344、Webブラウジング 11,150
Productivity(生産性) 10,814
・表計算 12,832、文章作成 9,114
Digital Content Creation(クリエイティブ性能) 14,062
・画像編集 16,990、レンダリング 20,872
FFベンチ
After Effectsでレンダリング
Twitterでよくお話させていただいているShouさんが、ご自身の音楽作品の動画版をAfter Effectsで作成する際、15秒の動画をレンダリングするのに10分以上かかると投稿されていたので、そのプロジェクトをお借りしてレンダリングしてみました。
MacBook Air (M1, 2020)
Adobe社はM1 Mac向けに最適化されたAfter Effects ベータ版を提供しているので、MacBook Air (M1, 2020) で試してみました。
MacBook Airは一番お安い8コアCPU/7コアGPU/8GBユニファイドメモリ/256GB SSDのモデルです。
ベータ版はM1ネイティブビルドされているので、アプリケーションの種類はAppleになります。(Rosetta2を経由するものはIntelと表示されます)
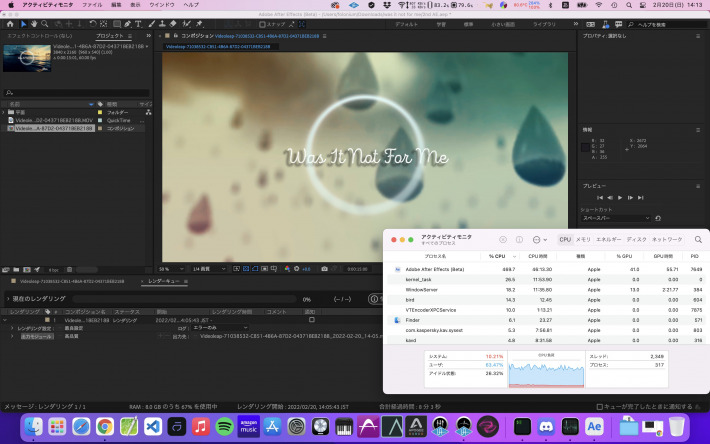
レンダリング時間:8分3秒
多少速い感じです。AEはメモリの再利用を上手くやっているソフトウェアだと思いますが、流石に8GBでは厳しい感じです。
Ryzen 7 3700X(TDP65W)
次に、普段仕事やDawに使っているRyzen7 3700X(TDP65W/8コア16スレッド/DDR464GBメモリ)の空冷静音PCで確認しました。
レンダリング時間:6分16秒
このマシンは速度より静かなことを優先していますが、CPU負荷の高いレンダリングを実行してもCPUパッケージ温度は最大70℃程度でチップセットの温度も48℃に収まり、この処理結果なら個人的には満足です。
Core i9-12900KF(TDP125W)
まずはCPU Power Limitを125Wに抑えた状態で確認しましたが、レンダリング後半部分の進捗が速すぎてタイミングよくスクリーンショットが撮れません(;’∀’)
レンダリング時間:2分55秒
CPU Power Limitを125Wに抑えた通常使用モードでも相当速いです。
これはCPUのみの恩恵ではなく、DDR5メモリと読み書きの速いSSDの影響もあると思います。
Core i9-12900KF(TDP241W)
CPU Power Limitを開放(Auto)して確認しました。1分台です。
レンダリング時間:1分23秒
処理速度優先であれば、これで間違いないです!
After Effectsのレンダリングは同じ状態で行うとキャッシュを使って行うようですね。3回目のレンダリングではCPUもほとんど使われていないことを確認しました。また機会があればあらためてテストします。
Core i9-14900KF
CINEBENCH R23 : CPU (Multi Core) 37218 pts
CPU (Single Core) 2161 ptsでした。
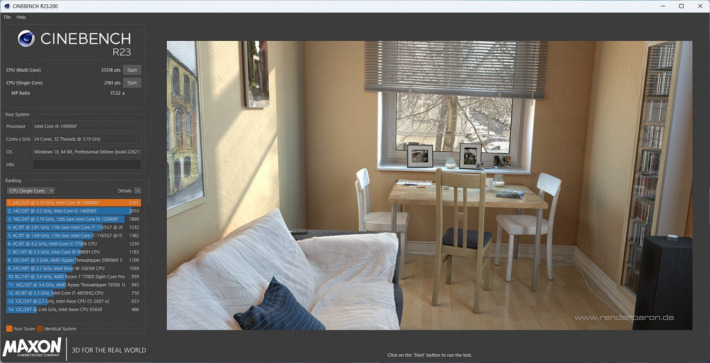
PCMARK10 : 10018
Essentials(基本性能) 11,573
Productivity(生産性) 12,504
Digital Content Creation(クリエイティブ性能) 18,855
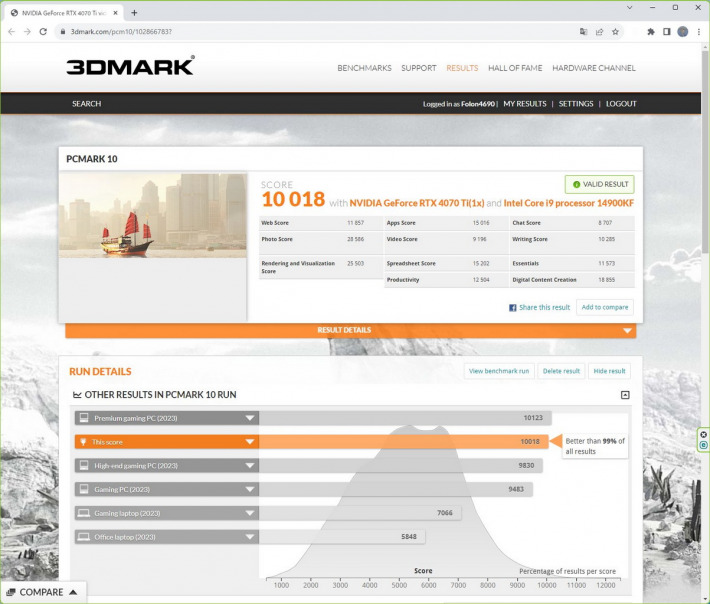
現在の設定値
この設定はBIOSの画面で行います。
Intel公称値のPL1=125W、PL2=241Wも試しましたが、ターボを効かせてTDP125Wを超えさせると処理能力は確かに上がりますが、システム温度もそれに合わせてあがるので、常用レベル(ちょっとゲームをする程度)ではあまりメリットを感じませんでした。
今は、PL1=PL2=125Wでいろいろ試しています。
- Processor Base Power 125W, Time=8.00sec(Auto)
- Maximum Turbo Power 125W, Time=2.44ms(Auto)
通常使用時は、パッケージ温度35℃以下、システムファン850RPM程、簡易水冷の冷媒温度32℃程、ファン回転数1000RPM以下です。ポンプが2500RPM近辺で回っているので、外部に漏れる音は、ほぼポンプの音になると思います。
マザーボードの選定
発売されて間もないCPUを使うときに選択肢として一番安全なものはゲーミング向けのマザーボードだと思います。
ゲーミング系のマザーボードは派手なだけでなく、オーバークロックで稼働することが前提で設計・部品選定が行われているので電源周りやチップセットを含めた冷却に力が入っています。OCせず定格で使用する場合も、長く安定して使用できるのでお勧めです。
普段はゲーミング系のマザーボードを選びますが、今回は敢えてクリエーター向けのマザーボードを選択しました。
また、RyzenのDAW向けPCで、Universal Audio UAD-2 QUAD COREを認識させた際のGIGABYTEサポート殿の対応が的確でとても好感が持てたので、Z690マザーで2022年1月時点では入手しづらい状況にあるDDR5メモリーを使うなら、私的にはマザーボードはGIGABYTE一択です。
GIGABYTE Z690 AERO D (rev. 1.0)

Thunderbolt4とVision Link
このマザーボードの一番大きな特徴は、Thunderbolt4の端子が2つ付いている事と、Vision Linkというグラフィックカードからの映像出力をThunderbolt4に流せる機能があることです。
Thunderbolt4の端子が標準装備のマザーボードは他にも幾つかありますが、Vision Linkと同じ機能を持ったマザーボードは少ないです。2022年1月22日時点では、ASUSのProArt Z690-CREATOR WIFIも同じ機能が装備されています。
この機能は、液晶タブレットをThunderbolt4ケーブルで繋ぐと、グラフィックカードからの映像(画像)を表示しながらペンで描ける(データ通信を行う)というものです。一般的なThunderbolt端子が付いているものはCPUに内蔵されたグラフィック機能の情報しか送れませんが、こちらは高性能なグラフィックカードの出力を使用することができます。
特に今回は敢えてグラフィック機能を内蔵しないCPUのCore i9-12900KFを選択したので、この機能は必須になります。
こんな感じで、Tb4ケーブルで接続した液タブやタッチ機能付きの小型サブモニターへの映像はグラフィックカードから送り、操作や入力などはデータとして、また消費電力の少ないものであれば給電もケーブル一本で行えるんじゃないかなーと。
・・・と思ったら、GIGABYTE AORUS JAPANさんのYouTubeチャンネルに紹介動画がありました。
実際には50cmほどの短いDisplayPortケーブルをグラフィックカードからマザーボードにこんな感じで繋ぎます。
この短いDPケーブルは付属していないので、ちょっと探さないといけないです。
私はレノボ・ジャパンのTiny向けの0.5m DisplayPortケーブルを使用しています。他のも買いましたが硬くて扱いづらかったです。

液タブは持っていないので、小型のモニターをThunderbolt4ケーブルで繋ぎ、給電と映像出力を行うとこんな感じになります。

私には画才が無いので液タブでお絵描きがしたいというより、リフレッシュレート120Hzクラス(iPad Pro相当)のモバイルモニターを繋いで、
Dawのオートメーションをペンで描きたいのです。
ただ、タッチ精度程度では細かな作業はできないと思うので、やはり液タブになるのかな・・・と。
その他のThunderbolt4の用途として現実的なものはストレージの増量ですね。
Thunderbolt4接続のM.2 SSDを収めた外部ストレージをデイジーチェーンで並べるとか。
Thunderbolt3仕様のものはOWC Express 4M2などがありますね。
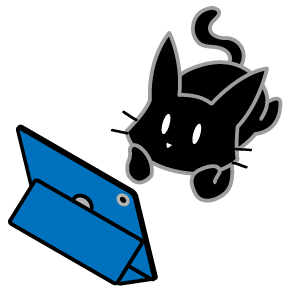
マザーボードにThunderbolt用ヘッダーが付いていて後から増設できるものもありますが、Thunderboltの増設に1スロット使う必要があるのと、ライザーカードも安くない&あまり在庫を見かけないので、Thunderbolt3 or 4の機器を使う予定があるなら最初から付いているものを買った方が良いと思います。
GIGABYTEだとThunderbolt4の増設カードはGC-MAPLE RIDGE (rev. 1.0)というもので、こちらにはグラフィックカードと接続するためのmini-DisplayPortケーブルがついています。(いつ発売されるかな?)
ただ、この用途(サブモニター1枚)であれば、Thunderbolt4じゃなくてUSB4、いや1枚ならUSB3.2 Gen1でいいよね。というのが正解で、このあたりの規格の違いはかなり微妙なことになっています。
詳しく解説されているブログがありましたのでリンクを張らせていただきます。
Thunderbolt 4とUSB4・Thunderbolt 3の違いを詳しく解説
また、上記のような用途についての解説はこちらがわかりやすかったです。
Alt Modeとは?—USB-Cが映像出力やThunderbolt 3になる仕組みのお勉強
WindowsにとってIntelとAppleが共同開発したThunderboltなんて要らないから早くUSB4で統一してもらいたいものです。脱IntelしたM1 Macもシステムレポートを見たら、Thunderbolt/USB4とか表示されてますしね・・・
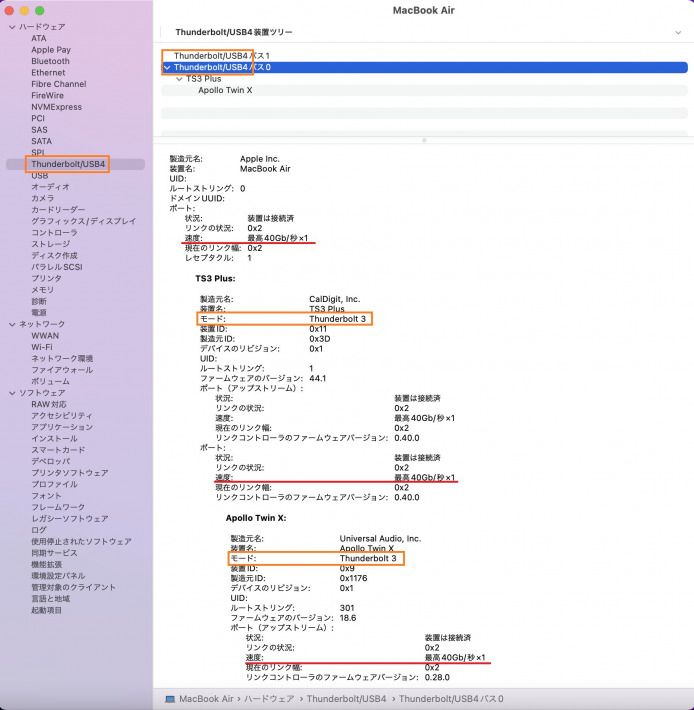
M.2 SSDスロット
このマザーボードには合計4枚のM.2 SSDが搭載できます。すべて高速なPCIe 4.0 x4(64Gbps)対応です。
一番上のSSDはCPUと直接、PCI Express 4.0BusでPCIe4.0x4レーン(64Gbps)で繋がっています。
Z690チップセットのPCI Expressレーン最大数は28レーン(PCIe4.0x12レーン、PCIe3.0x16レーン)です。
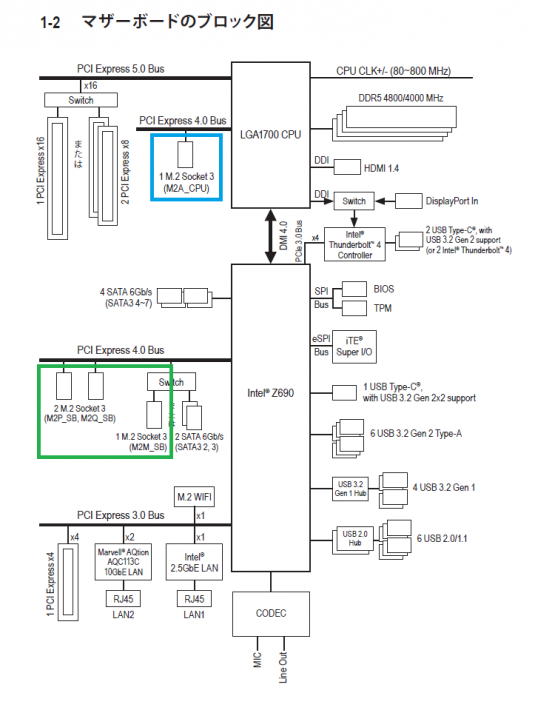
このマザーボードの場合は
Z690領域の緑枠のスロットに3枚のM.2 SSDを接続するとPCIe4.0x4レーン(64Gbps)で12レーン使用します。
(スロット3はSATA3 x2と排他です。このソケットを使うとSATA3の2番、3番が無効になります)
PCIe3.0x16レーンは、
Thunderbolt4コントローラーにPCIe3.0x4レーン(32Gbps)
+M.2 WIFIにPCIe3.0x1レーン(8Gbps)
+Intel 2.5GbE LANにPCIe3.0x1レーン(8Gbps)
+Marvell 10GbE LANにPCIe3.0x2レーン(16Gbps)
+PCIe3.0 x4(32Gbps)レーンの拡張ソケットで計12レーン使用できます。
④はSATA3と排他となるスロットです。ここ以外は上下にサーマルパッドがついています。
今回は、④のスロットの下についているWifiのモジュールが気になった(使う予定が無いので外したい)ので、まずは①~③に1TBづつ、合計3TB載せました。
使用したSSDについては後述しますが、①~③までについては両面にサーマルパッドがついているので両面実装のSSDでも良いと思います。私は①のみ片面実装、②、③は両面実装のSSDを取り付けました。
メモリの選定
メモリの選定はPCをゼロから自作する際に一番気を遣う所です。メモリ起因でBIOSが起動しない場合はBIOSの更新などが必要になるため、初回は極力認識しやすいものを選んだ方が楽です。
メーカーホームページのマザーボードサポートにBIOSバージョン毎のメモリ適合状況表があるのでそちらを参考にしますが、型番から同じものはなかなかありません。メモリのスペックが同じものであれば型番が違ってもたいてい認識するので、似たものを選びます。
パーツ購入当時(2022年01月)はDDR5メモリが一番高かった頃だと思います。在庫も少なく選択肢は殆どありませんでした。
今回購入したメモリは、ARK(アーク)オリジナルメモリ ARD5-U32G88SB-48B-D「Samsung Edition」です。
スペックは以下の通りで、2022年01月の購入時価格は、なんと¥52,800です
20年以上自作していますが、こんなに高いメモリを買ったのはSUNのワークステーションやサーバーを弄っていた頃のECCメモリ以来です。
- SPD メモリー速度:DDR5-4800/PC5-38400
- SPD レイテンシー / 電圧:CL40-39-39-77@1.1Volt
- 容量構成:16GBモジュール x2枚セット
- RANK数(1枚辺り):1RANK
- Samsung DDR5-4800ネイティブDRAM搭載、片面8チップ構成
2022.05.09 追記
同じメモリの価格が底値付近(¥33,810) になったので、同じメモリ(16GBx2)を増設して64GBにしました。

BIOSで確認
メーカーサイトには、4つのDIMMが装着されている場合(1Rx8 / x16モジュール)DDR5 4800MHzの速度は4000MHzに低下しますと書かれていましたが、BIOSでみると4800MHz→4533.33MHzで動くようです。
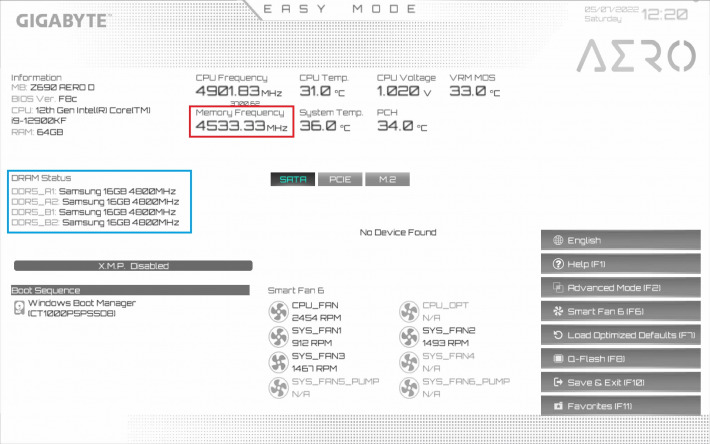
Windowsで確認
Windows側でも4533MHzで認識されています。
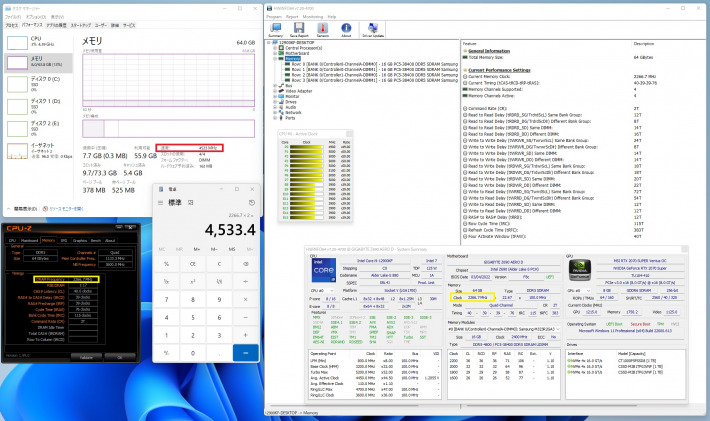
ケースの選定
ケースの選定は設置環境が爆熱パソコンを置くのには相応しくない机の下という事もあり条件は厳しくなります。
高さは550mm未満であること。
奥行は550mm未満であること。
E-ATX(Extended-ATX)対応であること。
フロント吸気側に360mmのラジエーターが取付られること。
電源は下部に設置可能であること。
上部に排気ファンが取り付けられること。
全面開口(スケスケ)でないこと。
吸気口にフィルターが付いていること。
裏面配線で収まりが良いこと。
私の使っている事務机は、現在のオカムラのDS20LB-MB51という型番のものと同様のもの(もう15年くらい使っているから仕様は変わっているかも知れない)で、サイズは幅1600mm x 奥行700mm x 高さ700mmです。
床から引き出しの下面までの高さは630mmほどですので、ケース上面に排気をつける場合は風が通る高さがケースに上限になります。

この両サイドにミドルタワーのパソコンを2台、高さ50mmのキャスター付きすのこ台に置いて、モニターやキーボードは共有しています。
パソコンを下に置く場合、天板、背面パネル、脚のパネルがパソコンの排熱を妨げます。
上部に電源を取り付けるタイプのケースや、上部にラジエーターを排気方向で設置せざるを得ないケースでは熱気が循環して効率が悪くなるので、電源冷却用のエアーは下(すのこ台の隙間)から、CPU冷却用(今回は簡易水冷のためラジエーター)のエアーは前面から吸気できるケースが必須になります。
Corsair 5000D
上の条件をクリアしたのが、Corsair 5000Dになります。
サイズは実寸で、高さ519mm x 幅246mm x 奥行510mmです。
E-ATX(Extended-ATX)対応でラジエーターを横向きに設置することもできるので並べてみようかと思いましたが、それをすると配線が苦しくなりそうだったのでやめました。

半日ほどで組み立て~OSインストールまでを完了させたので裏は美しくないです。また時間作ってやり直します。

このケースは360mmのラジエーターをフロントに取り付けると3.5インチのドライブベイは使えません(ハードディスクは付けられません)
真ん中下あたりにあるのが、簡易水冷iCUE H150i ELITE LCDに付属しているiCUE COMMANDER COREというファンコントローラーで最大6基のファンのライティングと速度を制御できます。
ラジエーターの設置
デスクトップの上や、周囲が解放されたスペースにパソコンを設置するのであれば、ラジエーターはケース上部にケース内に吸気する方向でファンを設置して取り付けると良いかと思いますが、うちのパソコン設置スペースではそれができないのでフロントに倒立設置しています。

パソコン天板から引き出しの下まで約45mm。この状態で簡易水冷をトップに設置して、吸気方向(パソコンの外から中へ)にファンを設置すると後方から排気されるグラボの排気などデスク下に籠っている熱気を吸い込んでしまいますし、排気方向(パソコンの中から外へ)で設置すると熱気が引き出しに当たり引き出しの中は温蔵庫になり、その熱気はパソコンを操作している自分に向かってきます

選択肢は二つで、ケース底面にラジエーターを設置するかケース正面に倒立設置するか・・・ですが、ケース底面にラジエーターを設置する場合は、ケース裏からグラボと電源からの排気を吸い込む事になるので、やはりフロント一択です。
まぁ、最下段にラジエーターを設置するのはグラボ冷却の話だと思いますが。
ラジエーターをフロントに倒立設置する件については製品マニュアルのFAQに記載されています。
直訳すると
ラジエーターは、どのような向きで取り付ければいいですか?
ラジエーターを設置する最も良い方法は、チューブがケースの底面にある状態ですが、ラジエーターの最も高い位置がCPUポンプよりも目に見える高さであれば、チューブを逆さにしたラジエーターなど、どのような位置に設置しても構いません。
・・・ということですので、フロントに倒立設置で問題ありません。
そういう状態で使用していて発生しうるトラブルは、エアーを噛んで冷却水の循環が悪くなることです。ポンプがカリカリと音を立てたらたいていはエアーを噛んでいますので、その場合は、パソコンの電源を切って本体をひっくり返し、しばらく置いてから電源を入れると直ったりします。(エアーの溜まりを移動させるということです)
ま、最近の簡易水冷はエアーのコントロールが上手いので、あまり起きないかも知れないです。
エアフローについて
光るファンに気を取られていてとんだミスを犯していました
この状態だと、(ダメではないですが)私が計画していたエアフローとは異なっていました。
今のエアフローを描いてみました。

電源への吸気は下部からフィルターを介して電源ユニット自身が吸気しているので問題ありませんが、この取り付け方ですと、簡易水冷のラジエーター内側についているファンはケース内部から外部へ排気しています。
ラジエーターをトップに設置した場合は、内部→外部(トップ)で問題ありませんが、この状態だと、パソコン内への吸気は、トップの開口部+ケース背面の吸気口のみで、吸気ファンがありません。この状態ではケース内が負圧になってしまい効率が悪いです。
対策として、ラジエーターのファンを外側に移動してケース外側から吸気するようにしました。

フロントのラジエーターからの吸気だけだとケースが大きいこともあって、上部のCPUに直結しているM.2 SSDと、下部のPCH(チップセット)~増設M.2 SSDの辺りに極力冷風を送るため、80mmの静音スポットクーラーを追加しました。
いずれも磁石でケースに張り付いているだけなので、今後温度を見ながら調整していきます。
フロントの回ったLEDファンは、このように収まり、

フィルターを付けても干渉はありませんでした。(干渉する場合はスペーサーかシムなどで調整)

元々は、中で光っていましたが、今は正面で光ってます。

蓋をしたらサイドから光が少し漏れる程度になってしまいますが、結構いい感じです。
グラフィックボード交換
最近のグラボは高すぎてなかなか手が出せません。
お財布の紐が少し緩んだタイミングでグラフィックボードを更新しています。
RTX 2070 SUPERからRTX 3070 Tiに交換
2022.12.13追記

GIGABYTE GV-N307TGAMING OC-8GD
2022.12.11 Arkのセール(Ark価格の最安値)¥92,800-で購入しました。

今まで使っていたMSI GeForce RTX 2070 SUPER VENTUS OCは、2019.11.20にドスパラで¥61,898-で購入したものです。
2070→3070と、ミドルレンジのパーツでほぼ同スペックの世代交換にも関わらず、本体価格は3万も高くなるというのは厳しいです。
交換前
薄型デュアルファンのボードで全長は短いです。
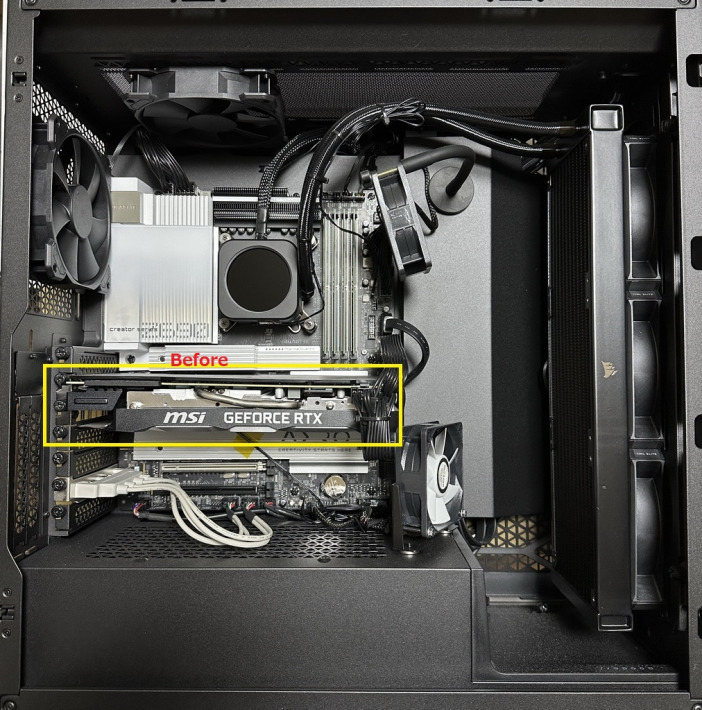
交換後
トリプルファン仕様のため全長が長いです。

RTX 3070 TiからRTX 4070 Tiに交換
2023.11.11追記

更新が遅れましたが、2023.06.03にソフマップで購入しました。¥148,036(-_-;)
GIGABYTE GV-N407TAERO OC-12GD
さらに交換後
建具まで同梱されてました。

建具に固定して建築。

グラボはどんどん大きくなっていき、そしていずれまた縮むw
この4070Tiは、熱源が下を向いているグラボでは、あまり評判がよろしくないベイパーチャンバー採用モデルです。
現在はV2になって、ベイパーチャンバーでは無くなったので、長さも短くなっています。
普通にゲームしてる分には、グラボよりマザーボードのPCHとかメモリの温度の方が気になります。
ベンチなど
今回は2070 SUPERから3070 Tiへの世代交換ですので、一発テストのベンチマークを回しても大きな差は出ないだろうと思っていましたが、最新のゲームで常用ベースの設定にしても誤差レベルの変化しかなかったのは非常に残念です・・・。
おそらくレイトレーシングなどの効果的な機能のスペックは上がっているのだと思いますが、できるだけ設定を下げてFPS値を稼ぎたい常用設定では恩恵がありません。
CoDベンチ(3070 Ti)
参考までCoD MW2のベンチ結果を載せておきます。
因みにCPUはPL1=PL2=125Wの羊仕様です。
交換前:144FPS
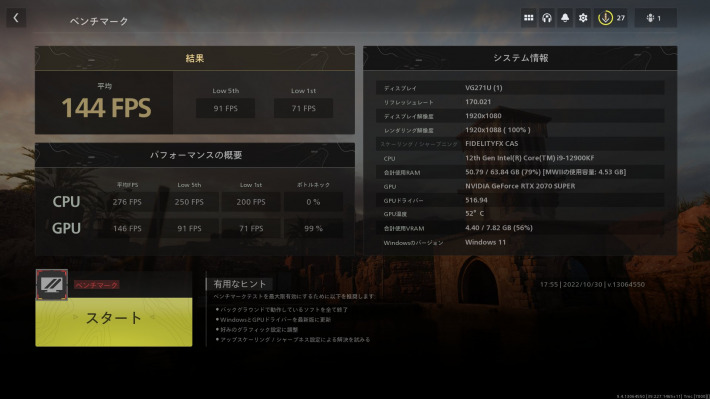
交換後:156FPS
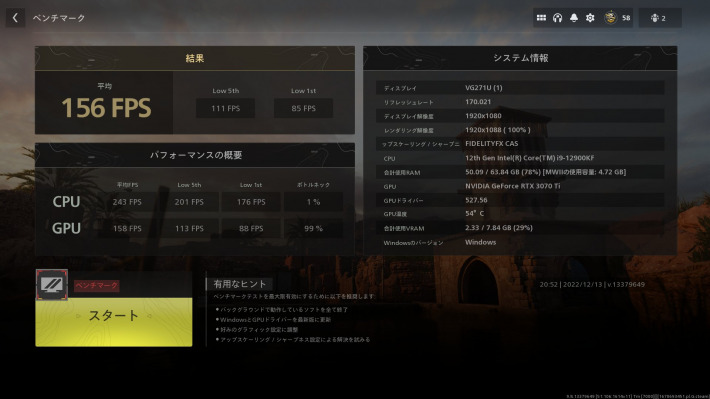
プロゲーマーがハイエンドクラスのPCで12FPS稼げたら恩恵は大いにあると思いますが、エンジョイゲーマーがミドルクラスのPCで12FPS上がってもたいした恩恵は得られません。
※元が100FPS以下だった環境が100FPS以上になったのであれば、周辺の細かい描画や遠方の表示などの設定にゆとりができるので恩恵はあります。
CoDベンチ(4070 Ti)
今のCoDの設定は、レンダリング解像度=50%でNVIDIA DLSSを使用して数値的にかなり向上しています。環境が異なる為、比較はできません。
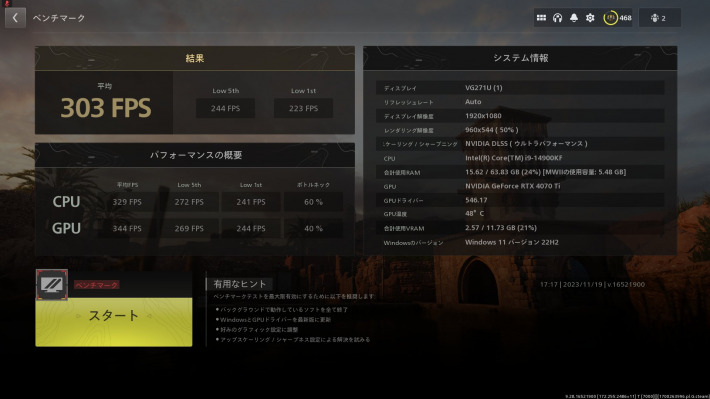
SATAは要らない
上述の通りでこのケースは360mmの簡易水冷をフロントに倒立設置した場合はハードディスクが内蔵できません。
2.5インチ設置スペースはありますが、このマザーボードはPCIe4.0x4レーン(64Gbps)のM.2 SSDが4本実装できるのと、PCIeベースのThunderbolt4(32Gbps)がある状況で、SATA3接続(最大6.0Gbps)の大容量ストレージが必要か?と考えると・・・NASでいいかな。
・・・ということで、このパソコンではSATA3を使いません。
M.2SSDベンチ結果
Crucial P5 Plus
片面実装のCT1000P5PSSD8JPのベンチ結果です。

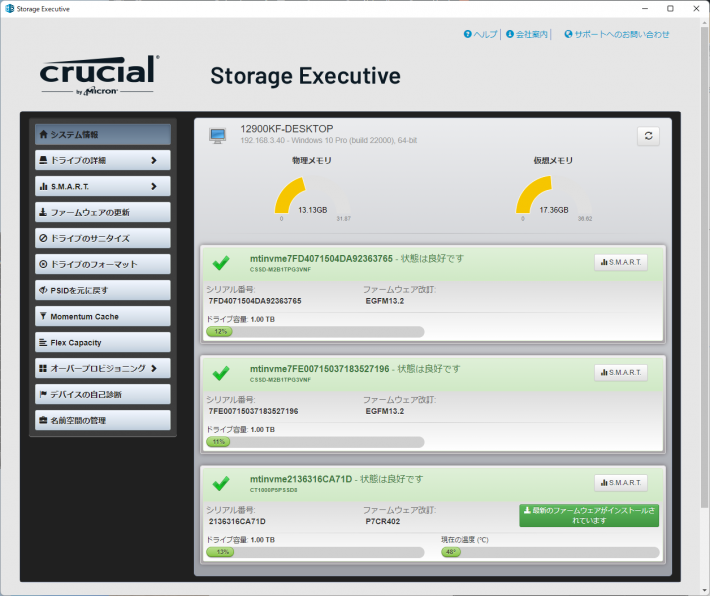
CFD PG3VNF
両面実装のPG3VNF CSSD-M2B1TPG3VNFのベンチ結果です。


まぁ、どれも相当速いです
速いものは熱いということで、ベンチ後の温度を比較すると最大10℃差があります。
CFDの両面実装のSSDは、マザーボード標準の上下のサーマルパッドがしっかり貼りつきますが、片面実装のSSDでは下側のサーマルパッドには接触しない可能性が高いので、サーマルパッドは変えた方がいいかも知れません(私は手持ちが無かったのでまだ変えていません)
起動しない
おそらくこのマザーで私と同じ構成で組んだら起動しないと思います。
私の場合はメモリの初期化エラー54で無限ループしてBIOS画面にたどり着けませんでした。
まずはQ-Flash Plusを使ってマザーボード自身でBIOSを更新させる必要があります。
マザーボードマニュアルのダウンロード先の下段にあるUnique Features Introductionというマニュアルに記載されています。日本語版もあります。
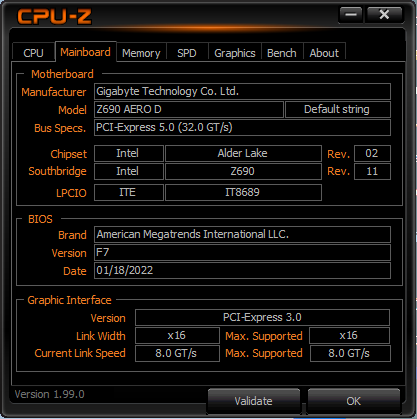
BIOSを最新にすると先に進めると思います。進めない場合は、DDR5メモリとの相性を疑うと良いかと思います。もしサポート外のメモリでBIOS更新してもBIOSまで辿り着けない&ショップでメモリの相性保証を受けていない場合は、マザーボードメーカーのサポートにメモリの詳細な仕様を添えて確認してみると良いです。そのメモリがメジャーな製品であればβ版のBIOSを提供していただけると思います。BIOS画面が表示されたらメモリの設定も手動でできますが、BIOS画面が表示されなければ何もできませんので。
いろいろ更新
2023.06 メモリ、グラボ、電源を交換しました。

グラボは、GIGABYTE GeForce RTX™ 4070 Ti AERO OC 12G、電源は、CORSAIR HX1000i ATX 3.0です。

メモリは、CORSAIR DOMINATOR PLATINUM RGB CMT32GX5M2B5200C40W、32GB(16GB × 2枚組)を2セットにしてみました。
簡易水冷、電源、メモリをCORSAIRに揃えてみましたが、最初のころはiCUEが不安定でしたが最近(2023.11)は安定しています。
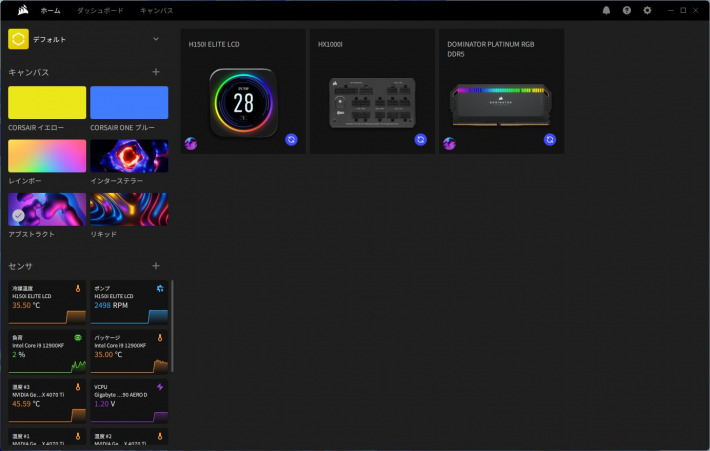

ちょっと光ります。

PCケース5000D、5000Xシリーズ対応の木目調交換パネル発売されたので竹モデルをつけてみました。
5000D Airflow Panels Bamboo (CC-8900680)

終わりに
メモリについてはサポートに確認する前にQ-Flash PlusでBIOSを更新することでクリアできましたが、別件でサポートに問い合わせを行っており、現在はβ版BIOS(F7)(→1/27に正式版がリリースされました。)を頂いて確認しています。
本題は、Thunderbolt4が搭載されたクリエーター向けマザーボードを使用しているということで、
UA Apollo twin Xを繋ぐ
事にありますが、現状はThunderbolt4でApollo twin Xは安定して使えるとは言い難い状況です。
認識させるためにBIOS設定画面を経由しなければいけない。
ホットスワップが効かない。(ApolloとPCを切断→再接続しても認識されない)
拡張実装された10GbELANアダプター由来と思われるノイズが発生する。
2022年02月20日現在の最新版はF8aですがこちらもメモリ対応のみのようですが、DDR5メモリは選択肢も流通量も少ないという現状で、メーカーも新しいメモリが発売される→相性を合わせる為のBIOSを提供するというのが最優先事項になっていると思います。
そういう背景を踏まえると、Thunderbolt4周り(特にソフトウェアが古い仕様のままのApollo twin Xを)安定して使えるよう検討していただくのは今ではないかな・・・と思っています。
そちらについては進捗に更新があり次第追記したいと思います。
つづく。。。