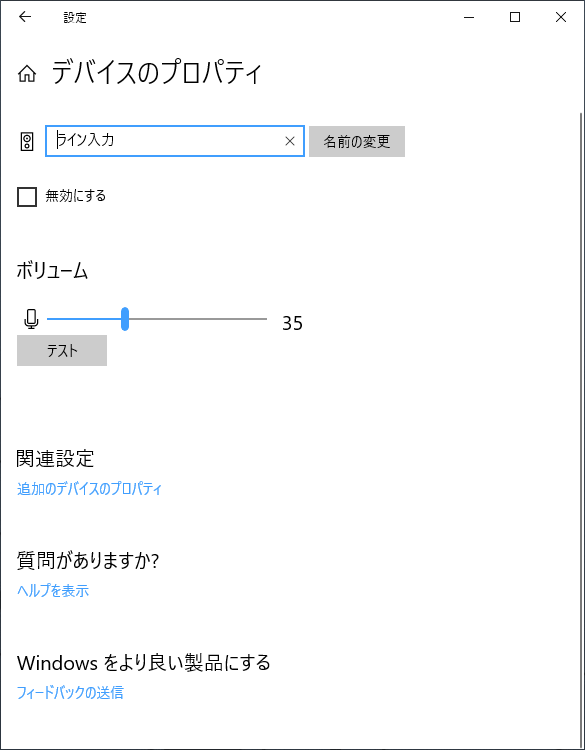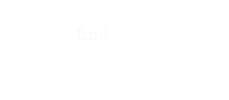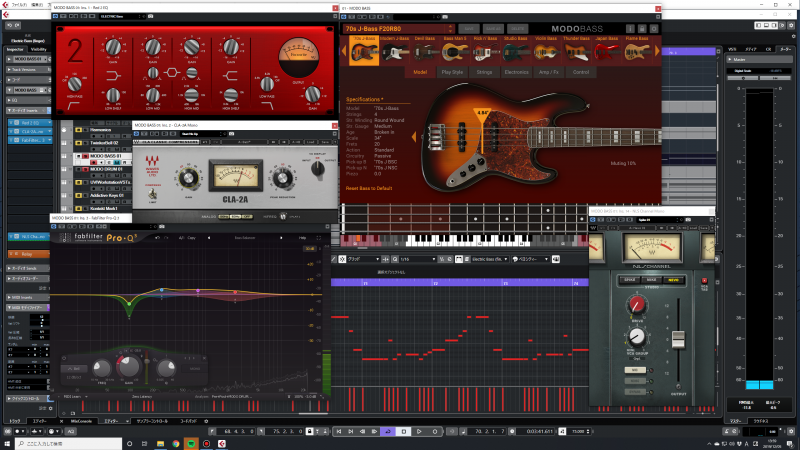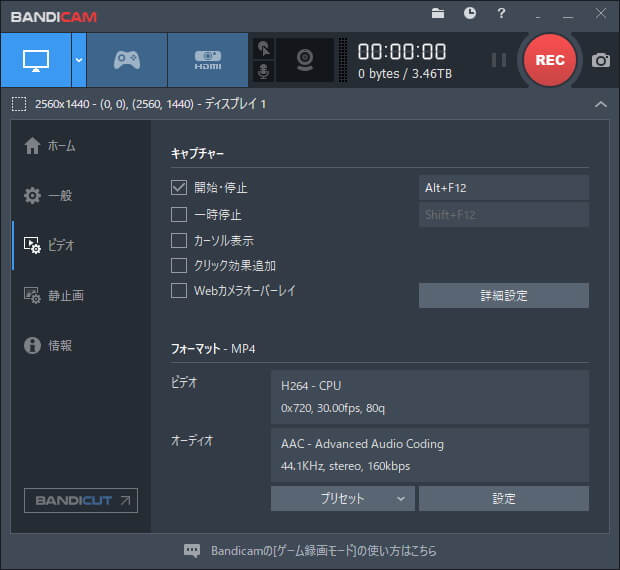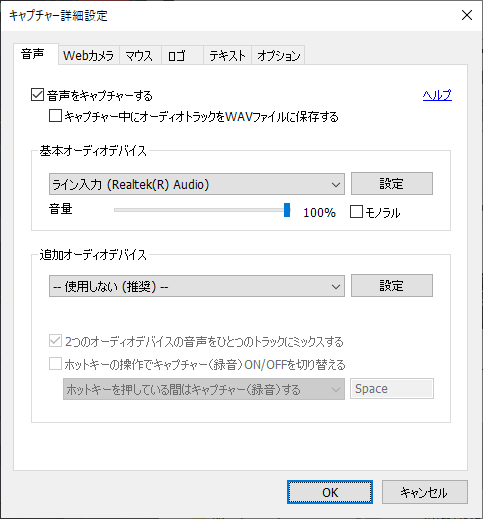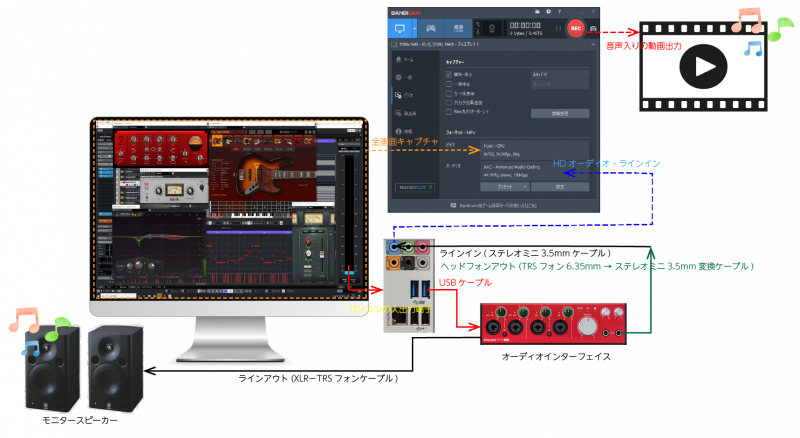Dawの勿忘草
ブラックフライデーのセールで、以前から気になっていたフィジカル(物理)モデリング音源のMODO BASSとMODO DRUMを入手しました。
フィジカル(物理)モデリング音源
物理モデリング音源とは??
物理モデル音源(ぶつりモデルおんげん)は、デジタル信号処理(DSP)を利用して、生楽器の発音構造や共鳴構造をコンピュータ上でいかに振動・共振するかをリアルタイムに演算し、音色を仮想的に合成(シミュレート)して音を出す方式。生楽器だけでなく、実在しない楽器も作成することも可能である。この物理モデル音源は物理音源やDSP音源とも呼ばれる。
出典:Wikipedia
ふむふむ。これは深そうですねぇ😨でも楽しそう😆
ベースの方はピックアップの交換なども自分でやっているので何となくわかりますが、ドラムセットを部品単位で作るというのは??
ドラム・キット内の楽器は、シェルやヘッド、チューニング、減衰、直径、深さなどをカスタマイズできます。
スネア・ドラムは、テンションの調整も可能です。キックとスネアは、近くの楽器への共振の度合いも調節できます。
シンバルは、ピッチの高低や減衰を調節できます。
出典:IK Multimedia MODO DRUM
すみません。さっぱり意味が判りません😥
...が、アレコレやってると、あぁ、なるほどそういう事だったのか・・・という勉強になる面も多いので、かなり楽しいです!
MODO BASSの方は、同じ数のサンプリング音源を揃えたらすごく高くなると思いますし、曲に合わせてアクティブ、パッシブ辺りから決めていくとイメージも湧きやすく、更にピックアップから弦に至るまでを選んで音が作れるので、コスパ的にもアリだな~と思いました。
MODO DRUMの方は、私自身ドラムの経験が無く、こういう曲にはコレ!というドラムの音色が頭の中にありません。今までも雰囲気のみでどの音源を使うかを決めていたので、それを更に深堀りして「他の楽器との共振」という次元でドラムキットを組む事を考えると、到底ゴールは設定できそうにありません。これは使いこなすまでには至らないだろうな・・・と思いました。
ただ、サンプリング音源も高いので、逆に音のイメージが無い楽器については音源で迷子になって散財するより、物理モデリング音源で楽器自体の構成から勉強していく・・・というのもDTM的には良いかも知れないな・・・と思いました。
ピアノ音源ではMODARTTのPianoteqなどがありますが、こちらもいつか触ってみたいと思います🎹
・・・という前置きで、ここからが本題になります。
Dawの勿忘草
今までは、サンプリング音源を使い、そのトラックにプラグインを掛け、いい感じに決まったら
その画面のスクリーンショットを録る📷
という方法で、記憶を辿れるようにしていましたが、上のように物理モデリング音源で楽器自体を作るところから始まる・・・となると、設定内容に併せて音も一緒に残していかないと後で振り返るのは厳しいです。
そこで、Daw画面のキャプチャーと、オーディオインターフェースから出力される音を一緒に、簡単に動画として記録する方法を試してみました。環境設定の変更(ASIOドライバーの切り替えなど)は行わない事が前提になります。
こんな感じに録れました。
この動画では、MODO BASSを使用して、以下のような設定で音を作っている事が確認できます。
- ベースはパッシブのJBタイプ(4弦仕様)
- ロングスケール(34インチ)の20フレット仕様
- ピックアップは’70-JBモデルで、ボリュームはフロント20%+リア80%、トーンはフルテン
- 弦はラウンドワウンドのミディアムを馴染む程度に弾きこんだ(Broken in)ものを通常の弦高で張る。
- 演奏方法は、フロントピックアップ寄りで指弾き(人差し指と中指の二本でのオルタネート)
- 指弾きの強さは通常で、開放弦は通常の範囲を超えない限り押弦で対応、同一弦上の音は繋がない(薄くミュート)。
- アンプはトランジスタ(ソリッドステート)で、リダクションがかからない程度にコンプを掛けて、EQで600Hz辺りに山を作る。
他にも設定項目が沢山あるので(エレクトリック)ベースの勉強ができますね。sleepfreaksさんのサイトで丁寧に説明されていますのでご確認ください。
MODO BASSのアンプシミュレート部分は他のサンプリング音源系と同様でざっくりです。そちらはAmpliTubeもありますので、本来はベース音を作ってからアンプシミュレータに通して音を作るのですが、今回はMODO BASSの音をそのまま使って、EQ(ローパス、ハイカット、ミッドを少々)と光学式コンプを掛け、FabFilterでドラムのキックと干渉する部分を少し落としてNEVE系コンソールシミュレータに通しています。
実際の画面(2560*1440)の半分(1280*720)でキャプチャーすると、30秒の動画でファイルサイズは4.8MBほどになります。
例えばDiscordでは、一度にアップロードできるファイルサイズの上限が無課金の場合8MB(Nitro課金で上限50MB)ですので、Daw上での設定内容がわかり、結構いい音をつけて、1分弱の動画にタグをつけて記録として残し共有することができます。
Webカメラと組み合わせてギターやベースの弾いてみた動画をアンプシミュレータ経由で作るのも面白いかもですが、その場合は出力のみでなく入力のレイテンシー加わるので、動画のズレが気にならない程度のレイテンシーを確保しないといけないかと思います。
画面キャプチャー
Windows純正のキャプチャーソフトなどでCubaseのキャプチャーを録ると、一番下で動いているCubaseのメイン画面のみが録画され、プラグインたちは映りません。
そこで、今回はアプリケーションを指定したキャプチャーソフトではなく、「ディスプレイ自体のキャプチャー」が録れるサードパーティの有料キャプチャーソフト「BANDICAM」を使用してみました。このソフトはWebカメラの画像をキャプチャーに含めたり(プレイヤーが端っこで顔出ししてるゲーム配信動画のようなものとか)、ウォーターマークを表示したり、文字を埋め込んだり・・・と、かなり多機能で動作も安定しています。
音声録音
ただし、オーディオインターフェースを使う事を前提としているDaw環境では、音声はパソコンに繋いだ(外部の)オーディオインターフェイスで出力しているので、モニターしているDawの音は録れません。
そのため、オーディオインターフェイスから出力されるアナログ音声をヘッドフォンアウトからパソコンのオンボードサウンドにあるライン入力に戻し、それをBANDICAMのインプットにしました。
※音量についてはBANDICAMの設定では100%にしておいて、オーディオインターフェイスのヘッドフォンアウトのボリュームで調整すると楽です。
接続方法
パソコン、オーディオインターフェイスの接続と、BANDICAMとのやりとりを図にしてみました。
オーディオインターフェイスをパソコンに繋いでDawを使用されている環境であれば、右下のケーブル(TRSフォン6.35mm→ステレオミニ3.5mm)が一本追加されるだけです。(私は持ち合わせが無かったのでTRSフォン6.35mm→3.5mmステレオミニ(メス)の変換ケーブルと3.5mmステレオミニケーブルの二本を使いました)
オーディオインターフェイスにヘッドフォン端子が一個しかない場合は2分岐アダプターを使うか、通常的に使われる場合はPreSonusのHP4のようなヘッドフォンアンプをモニタースピーカーの間に繋ぐという手もあります。
これで、Daw操作中に、Alt+PF12押下で録画開始、再度押下で録画終了し、Dawの設定内容と音の勿忘草(mp4)を残す。という目的が果たせました🎵
※上のような接続方法の場合、オーディオインターフェイスの出力レイテンシー分、遅延が発生しますが、メモ用途には問題ないかと思います。
追記
2020/02/07 オーディオインターフェイスを変更して録画を試してみたら、「ジーーーザザザ」とノイズが入るようになったので追記しておきます。
BANDICAMの公式ページに対策方法があります。私の環境では、LINE入力レベルを35まで落としました。BANDICAM内のボリュームは100のままです。